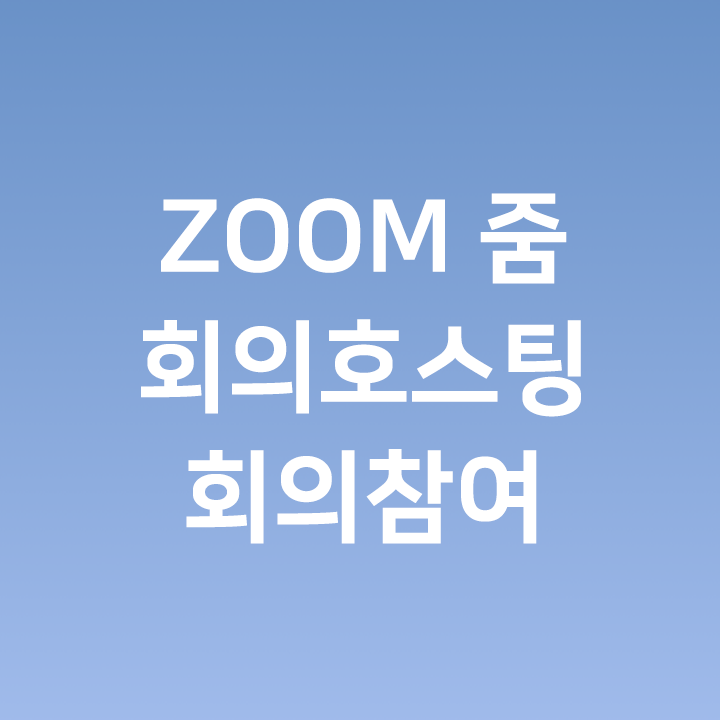
ZOOMCLOUDMEETINGS
이번 포스팅에서는 ZOOMCLOUDMEETINGS 에서 화상회의를 시작하고 회의에 참가하는 방법에 대해 알아보겠습니다.
먼저 회원가입과 설치가 먼저 이루어져야 합니다. 아래 글을 확인해주세요
https://techbot-youtube.tistory.com/106
사이트를 이용해서 회의 호스팅
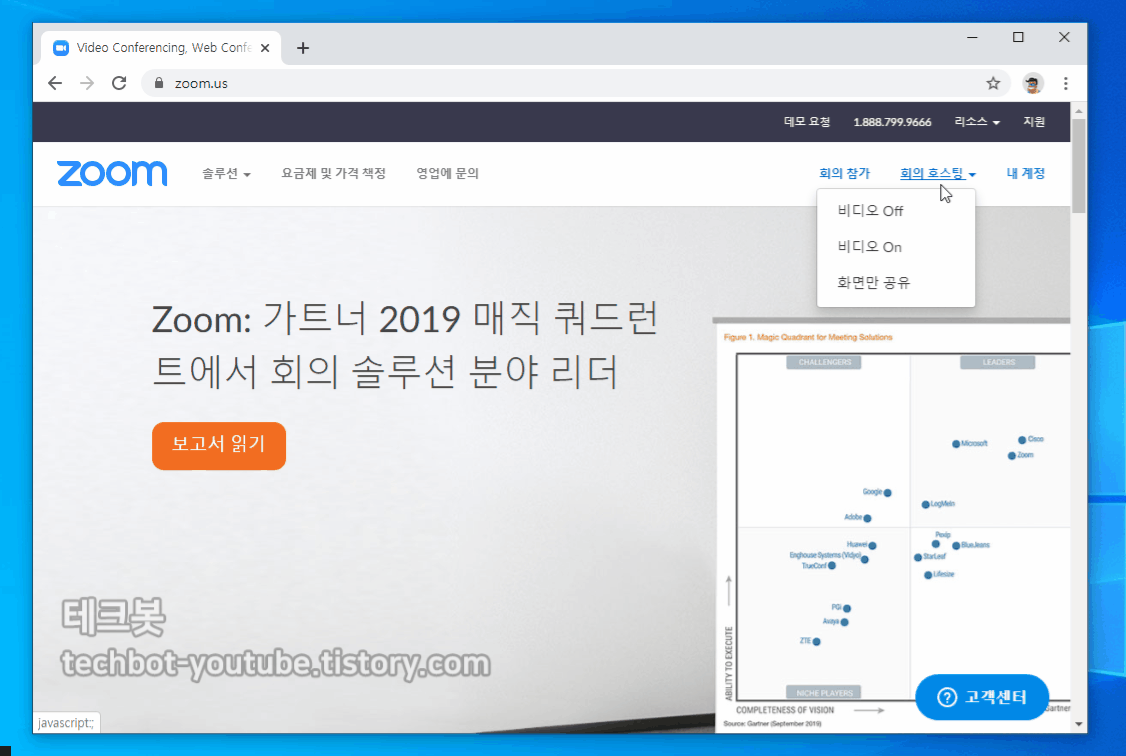
https://zoom.us/ 에 접속한 후에 회의 호스팅 -> 비디오 off, 비디오 on, 화면만 공유 3개중에 원하는 옵션을 선택합니다.

초대 URL과 비밀번호를 복사해서 회의 참가자에게 알려줍니다.
ZOOM 프로그램을 이용해서 회의 호스팅

Zoom 프로그램을 실행한 후에 로그인 버튼을 클릭합니다.
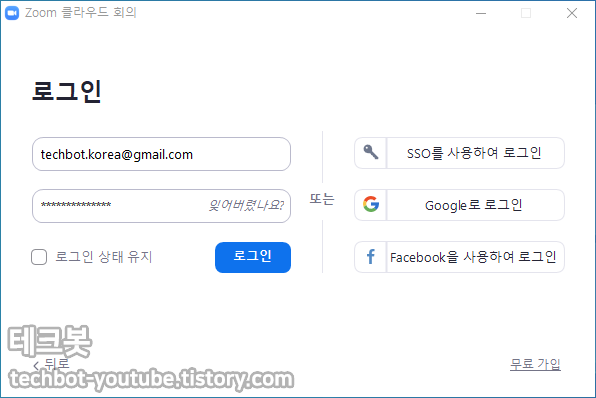
아이디 비밀번호를 넣고 로그인 합니다.
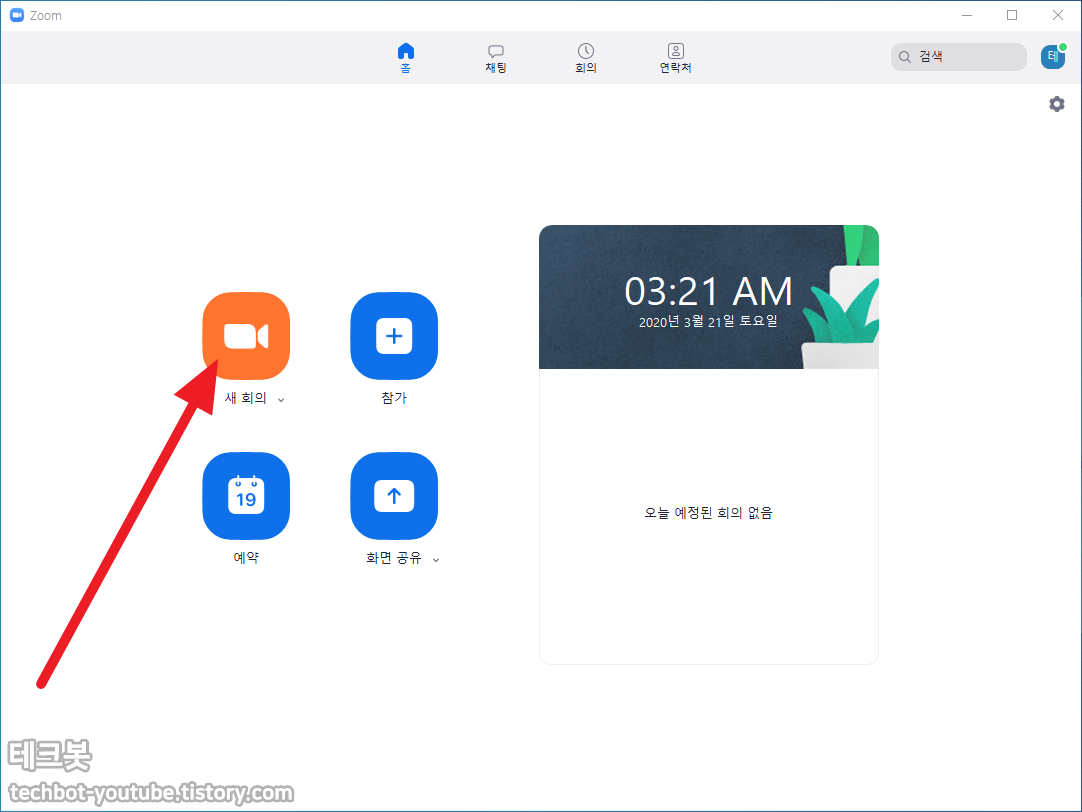
새 회의 버튼을 클릭합니다.
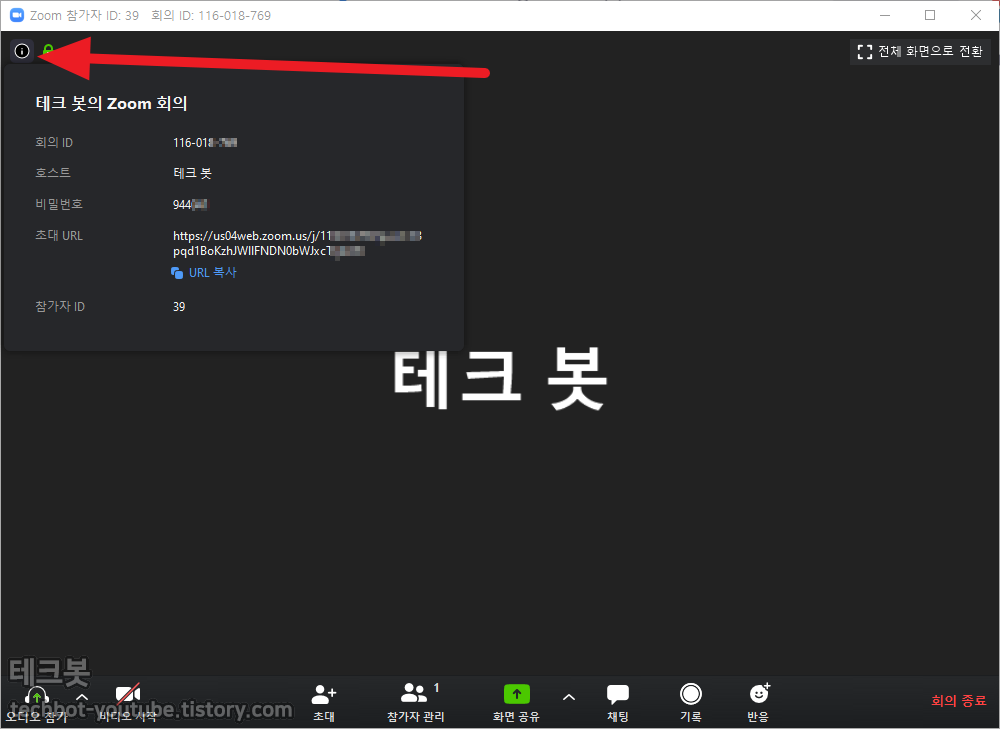
왼쪽 위 (I) 버튼을 누르면 방의 정보가 나옵니다. 회의 ID와 비밀번호를 보내주거나 초대 URL을 복사해서 참가자들에게 보내줍니다.

참가자들이 들어 온 후에 화면 공유를 하면 특정 화면을 같이 보면서 회의를 진행할 수 있습니다. 오디오 참여를 누르면 음성 대화를 시작할 수 있습니다.
윈도우에서 참가
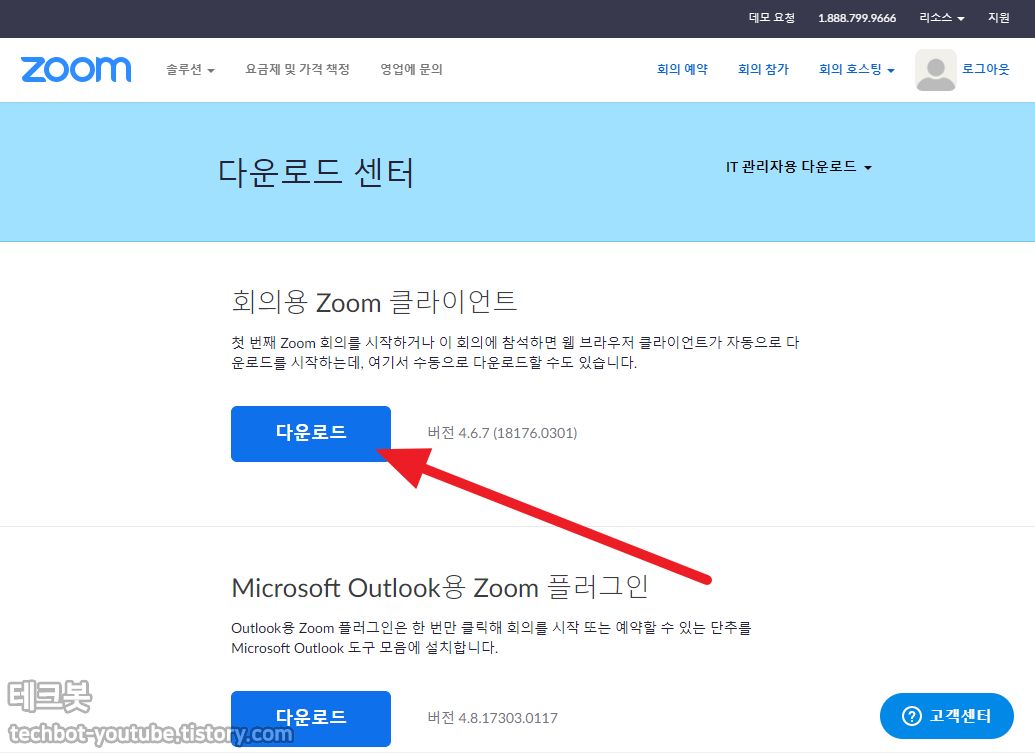
https://zoom.us/download 에서 회의용 zoom 클라이언틀 다운받은 후에 설치합니다.
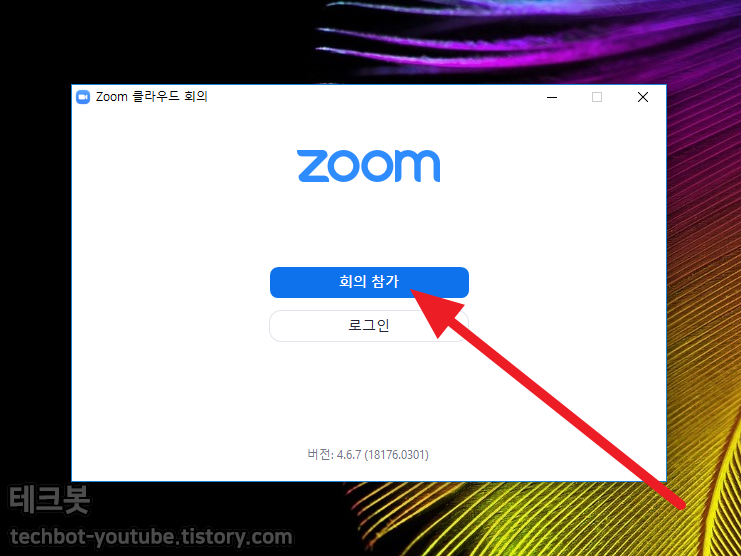
회의 참가 버튼을 클릭합니다.

호스트가 알려준 회의 ID를 입력합니다. URL을 복사 붙여넣기 해도 됩니다. URL을 붙이면 자동으로 위와 같은 형식으로 ID가 입력됩니다.
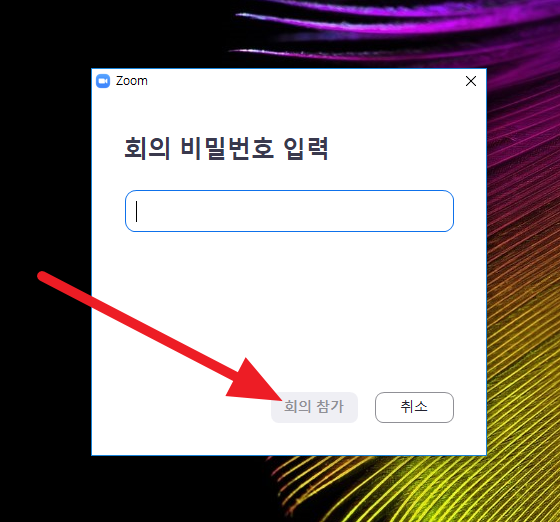
호스트가 알려준 비밀번호를 입력한 후에 회의 참가 버튼을 누릅니다.

정상적으로 입력하면 회의에 참여됩니다.
스마트폰으로 참가 (아이폰, 안드로이드)
스마트폰에 앱을 다운 받습니다
아이폰 : https://apps.apple.com/kr/app/id546505307
안드로이드 : https://play.google.com/store/apps/details?id=us.zoom.videomeetings

초대 URL을 이메일이나 카카오톡 등을 이용해서 참가자에게 전송해줍니다. 이 URL을 복사합니다.
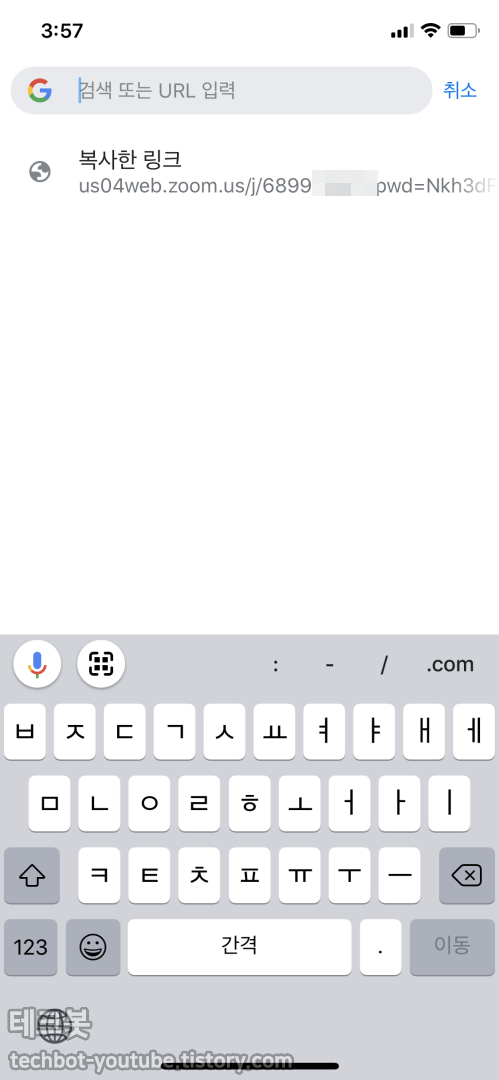
복사한 링크를 브라우저(크롬, 사파리)에 붙여넣기 합니다.
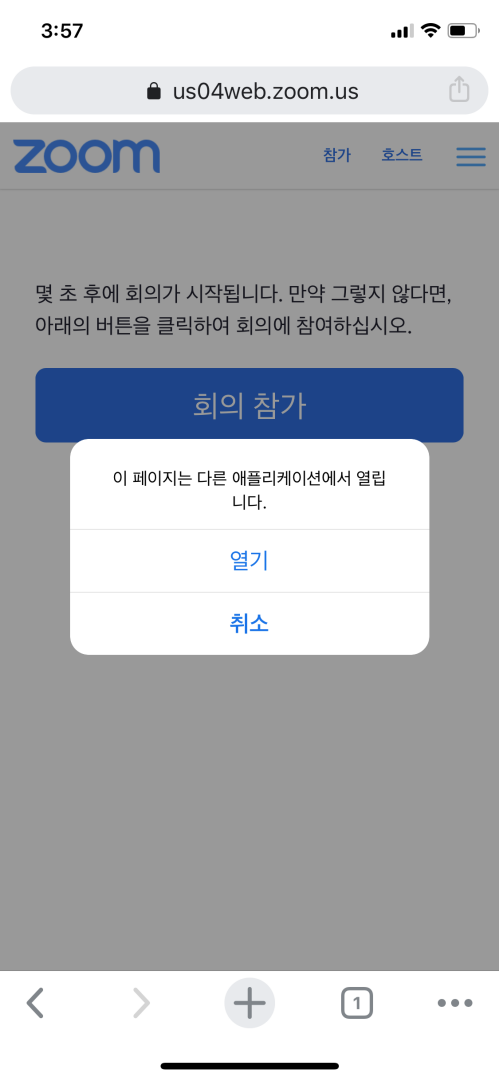
열기 버튼을 터치 합니다.
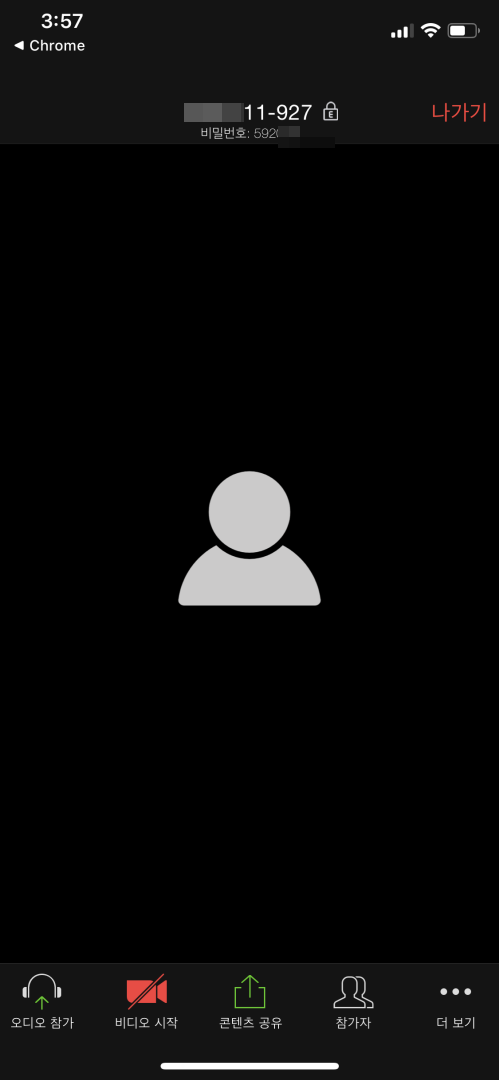
앱이 실행되면서 회의에 참가됩니다.
지금까지 ZOOMCLOUDMEETINGS 에 대해 알아보았습니다.
테크봇이었습니다. 끝까지 읽어주셔서 감사합니다.
techbot-youtube.tistory.com/55
유튜브 성인인증없이 보는법 - 사이트 접속 - 윈도우 컴퓨터, 안드로이드, 아이폰 모두 가능
유튜브 성인인증 영상과 글이 같은 내용입니다 편한걸로 보시면 됩니다 테크봇 유튜브 무료 구독하기 안녕하세요 테크봇입니다 유튜브성인인증 을 하지 않고 영상 보는 방법에 대해 알아��
techbot-youtube.tistory.com
https://techbot-youtube.tistory.com/128
ZOOM 줌 스마트폰 (아이폰, 안드로이드) 회의 녹화 - 클라우드 기록
줌 회의를 진행할때 아이폰, 안드로이드를 이용해서도 녹화를 할 수 있습니다. 하지만 여기에는 두가지 조건이 필요합니다. 클라우드 레코딩으로만 녹화 할 수 있습니다 아이폰이나 안드로이드에서 호스트로 시작..
techbot-youtube.tistory.com
https://techbot-youtube.tistory.com/88
긴급재난문자 안전디딤돌 앱 - 아이폰 문자 수신 해결 - 문자 소리 진동 안날때 해결 - 다시보기 설정가능
요즘 코로나 때문에 난리 입니다. 글을 쓰고 있는 현재 기준으로 7300명이 넘게 감염 되었습니다. 주변에서 긴급한 상황이 발생했을 때는 핸드폰으로 긴급 재난문자가 옵니다. 정말 중요한 정보가 오는 문자인데..
techbot-youtube.tistory.com
https://techbot-youtube.tistory.com/83
인스타그램 사진 동영상 다운로드 방법 - 아이폰, 안드로이드, 윈도우10 모두가능
안녕하세요 테크봇입니다 이번 글에서는 인스타그램 사진 동영상 다운을 쉽게 하는 방법에 대해 알아보겠습니다. 이 방법은 웹페이지를 이용하기 때문에 모든 아이폰, 안드로이드, PC 모든 플랫폼에서 사용할 수..
techbot-youtube.tistory.com
#줌 #줌사용법 #줌화상회의 #줌화상수업 #줌클라우드미팅 #ZOOMCLOUDMEETING #ZOOM화상회의 #ZOOM화상수업 #ZOOM사용법 #ZOOM.US #ZOOM화상회의다운로드 #ZOOMPC버전 #ZOOM화상강의 #화면공유
'화상회의 > ZOOM 줌' 카테고리의 다른 글
| ZOOM소리가안들려요 - 오디오 참가 (0) | 2020.03.26 |
|---|---|
| ZOOMCLOUDMEETING - ZOOM 줌 주식 상황 (0) | 2020.03.25 |
| ZOOM 줌 가상배경 설정 하는법 - 윈도우10, 맥 (0) | 2020.03.25 |
| ZOOMCLOUDMEETING - ZOOM 줌 맥용 다운로드 - 화상회의어플 (0) | 2020.03.23 |
| ZOOM 줌 회원가입 & 윈도우 10 PC 설치방법 - 온라인 강의, 온라인 화상회의 - 화상회의어플 (0) | 2020.03.21 |





댓글