
ZOOMCLOUDMEETING
안녕하세요 테크봇입니다.
이번 포스팅에서는 ZOOM 화상회의를 녹화하는 방법에 대해 알아보겠습니다. 특히 강의를 들을때 꼭 필요한 기능인것 같습니다.
회원가입을 하지 않았거나 회의 만들기 & 참가 방법을 모른다면 아래 글을 참고해주세요.
ZOOM 줌 회원가입 & 윈도우 10 PC 설치방법 - 온라인 강의, 온라인 화상회의
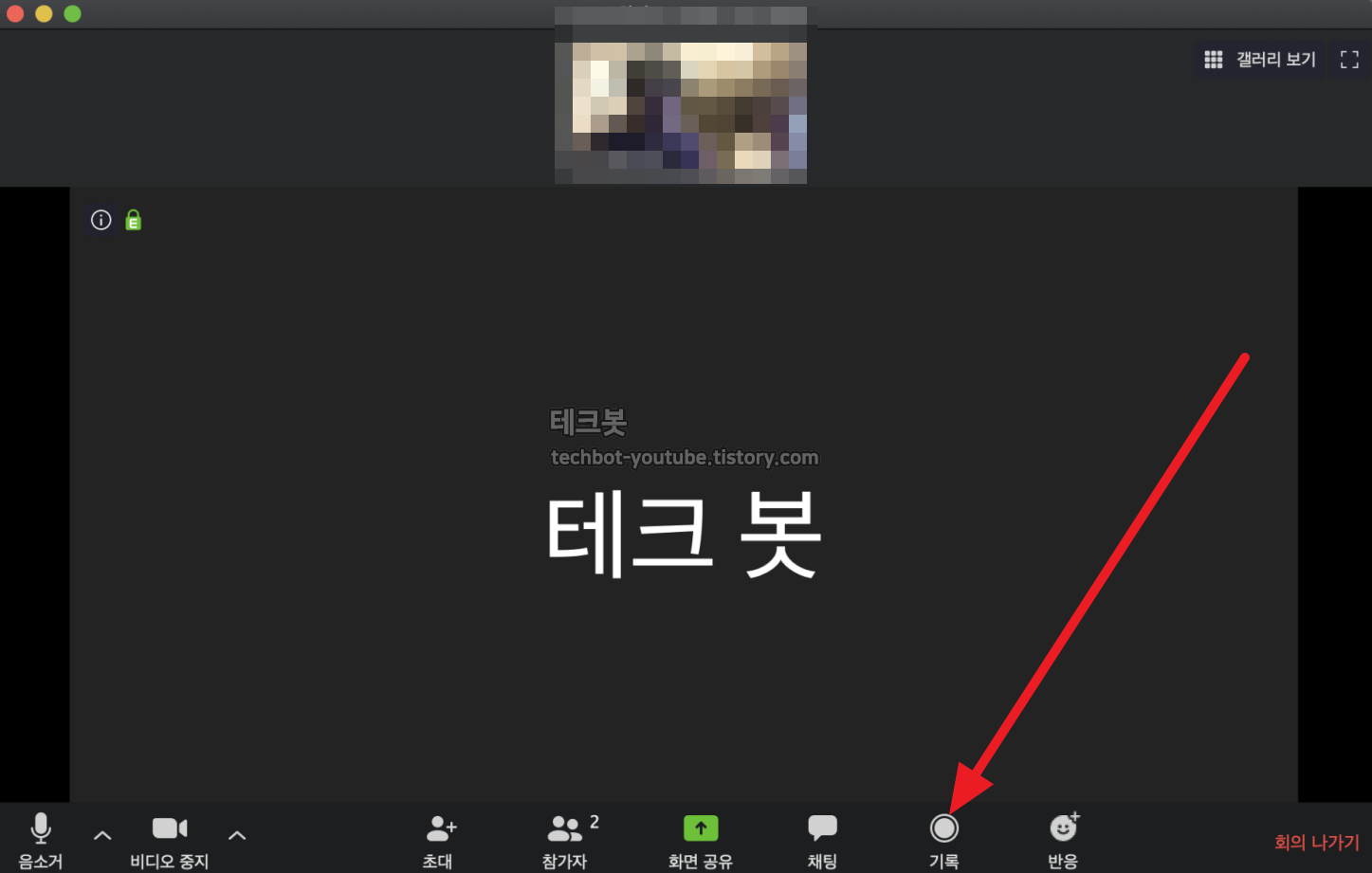
회의에 참가한 후에 기록 버튼을 누릅니다
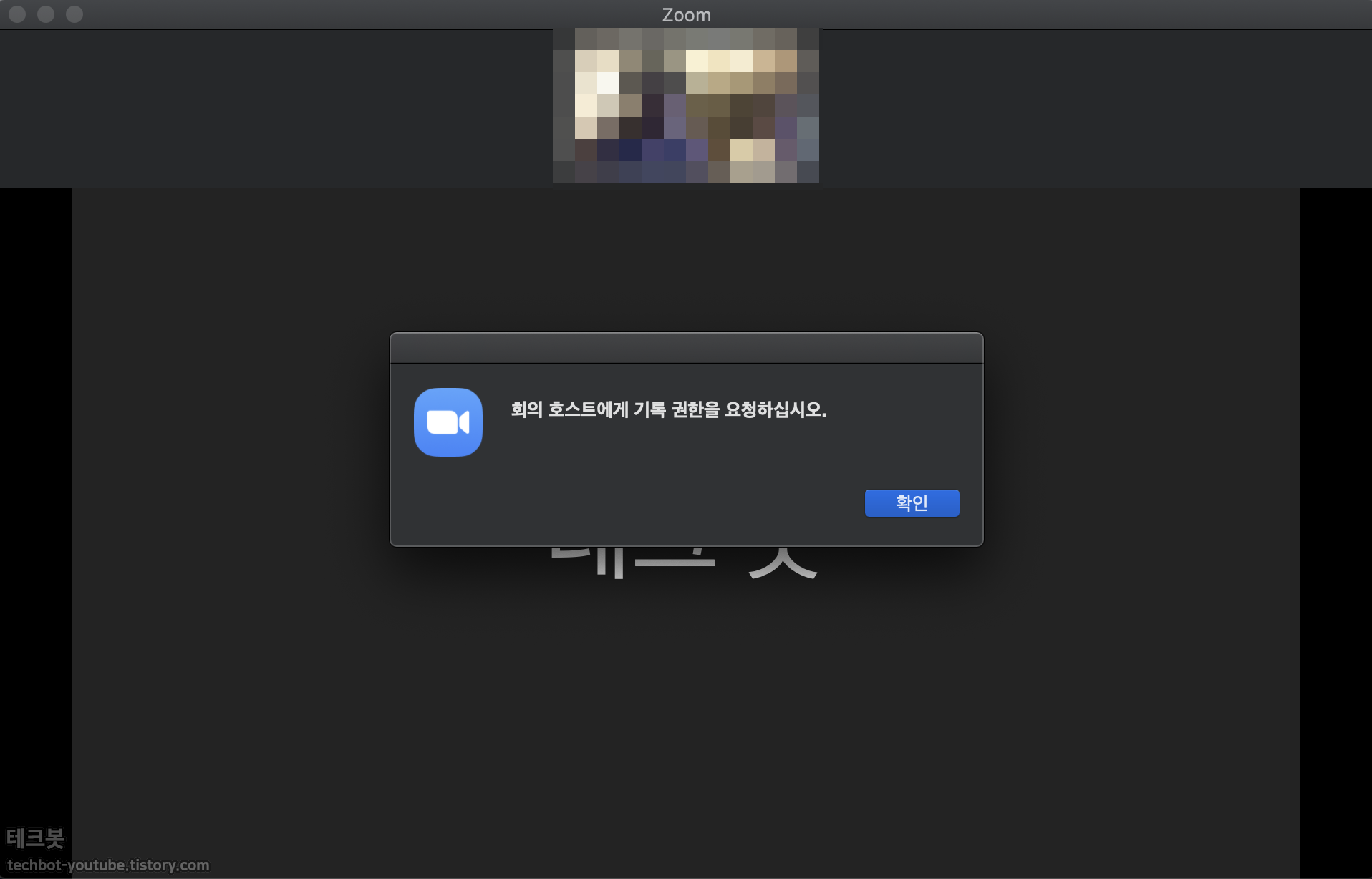
바로 녹화가 시작될수도 있지만 호스트가 승인을 해줘야 녹화가 가능한 경우도 있습니다.
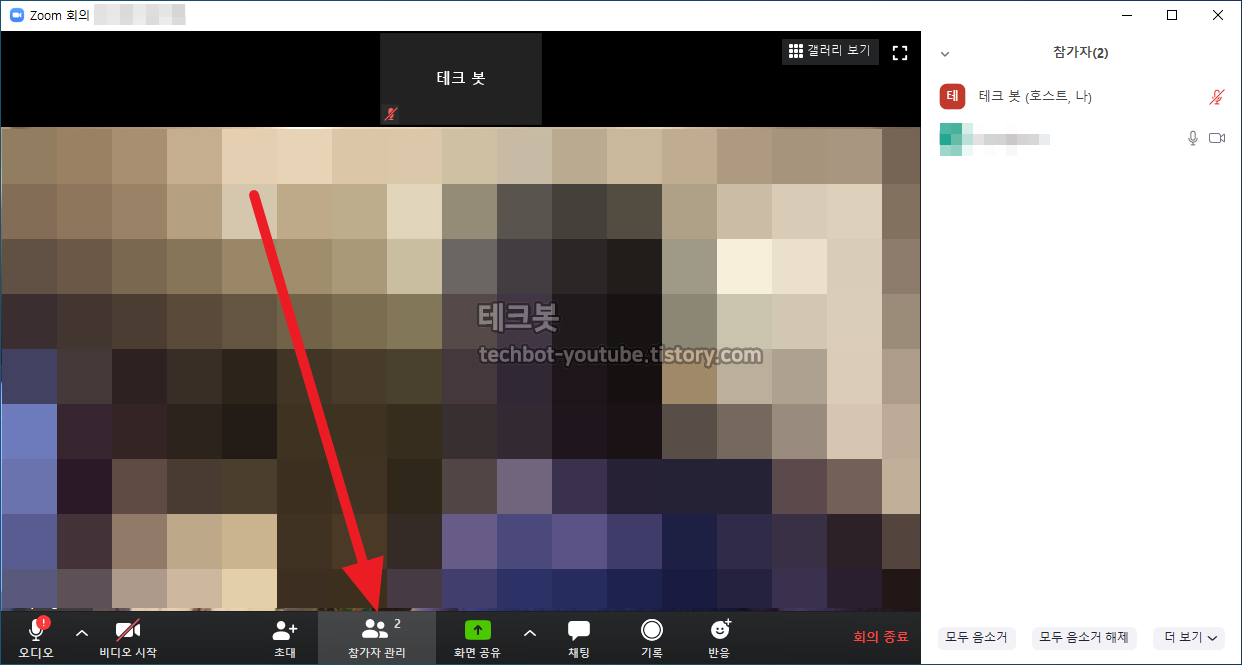
호스트에 참가자 관리 버튼을 누르면 오른쪽에 참가자들이 표시됩니다.
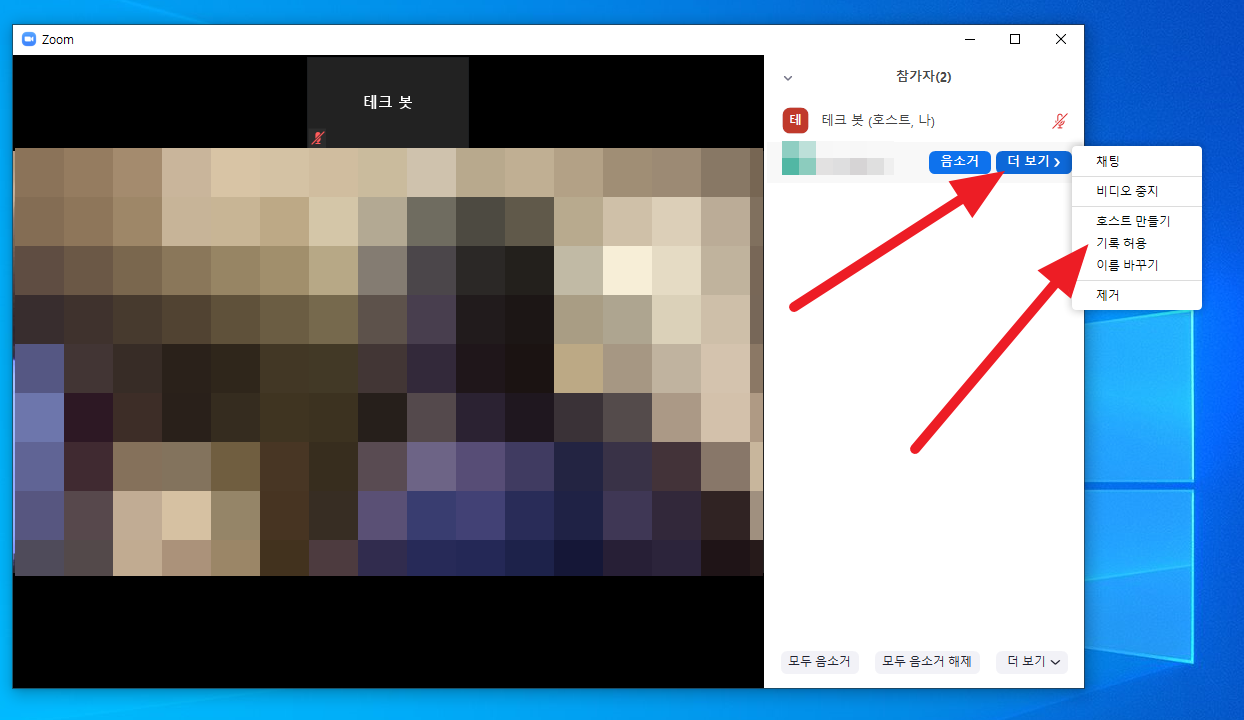
이름 옆에 마우스를 가까이 가져가면 더보기 버튼이 보입니다. 기록 허용 버튼을 클릭합니다.
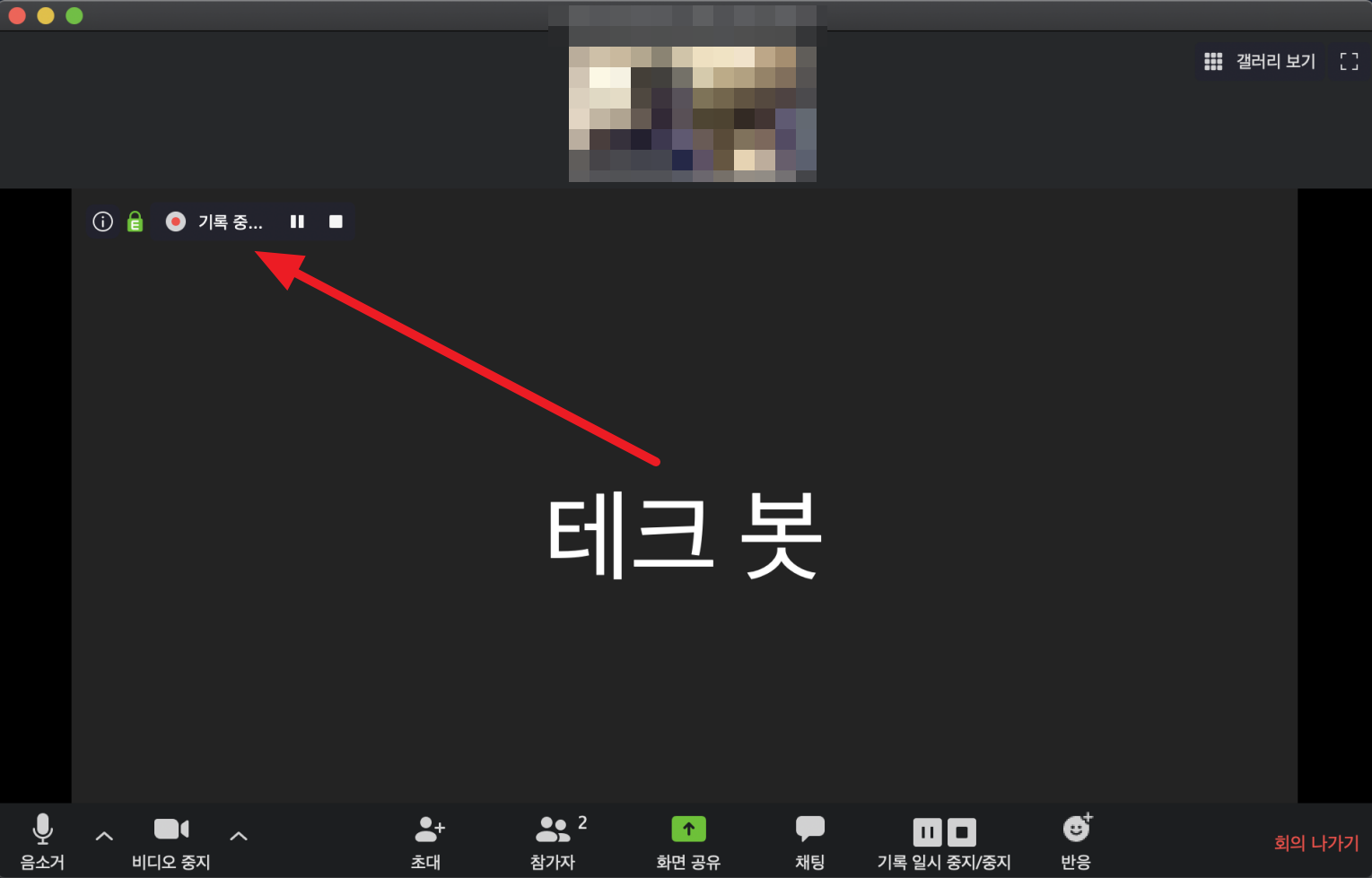
호스트가 기록허용을 해주면 참가자를 기록을 할 수 있게 됩니다.
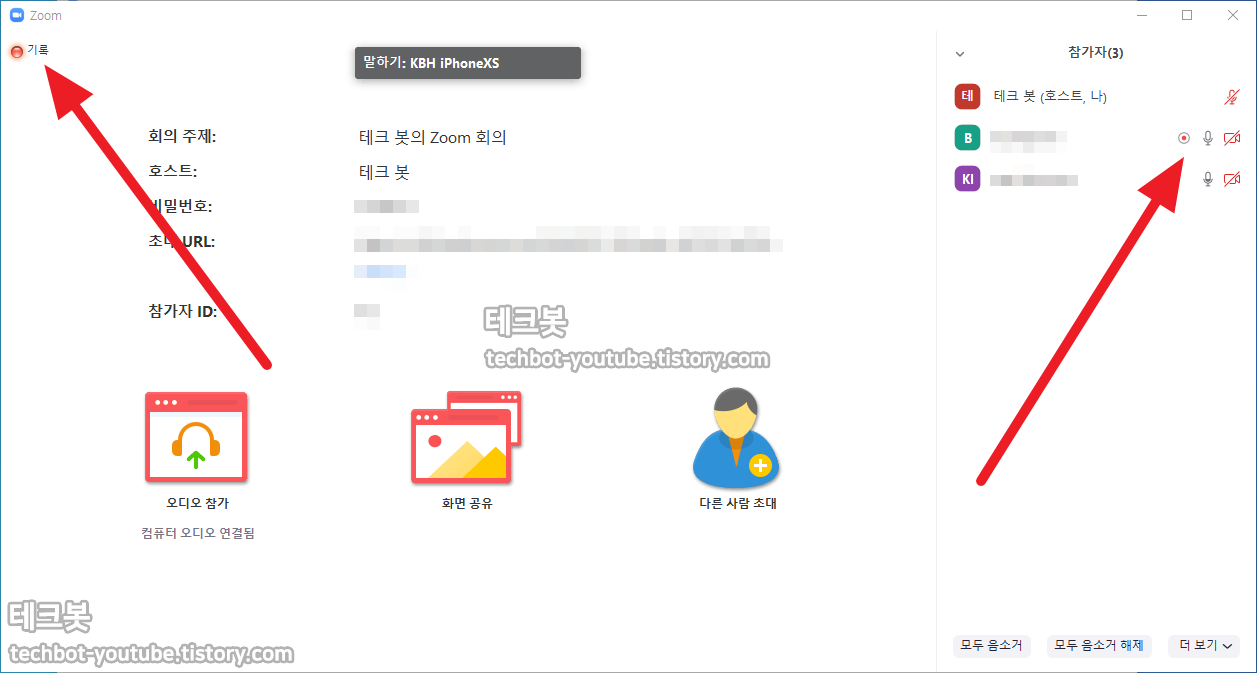
누군가 화면을 기록하고 있다면 참가자 리스트에서 확인할 수 있습니다.
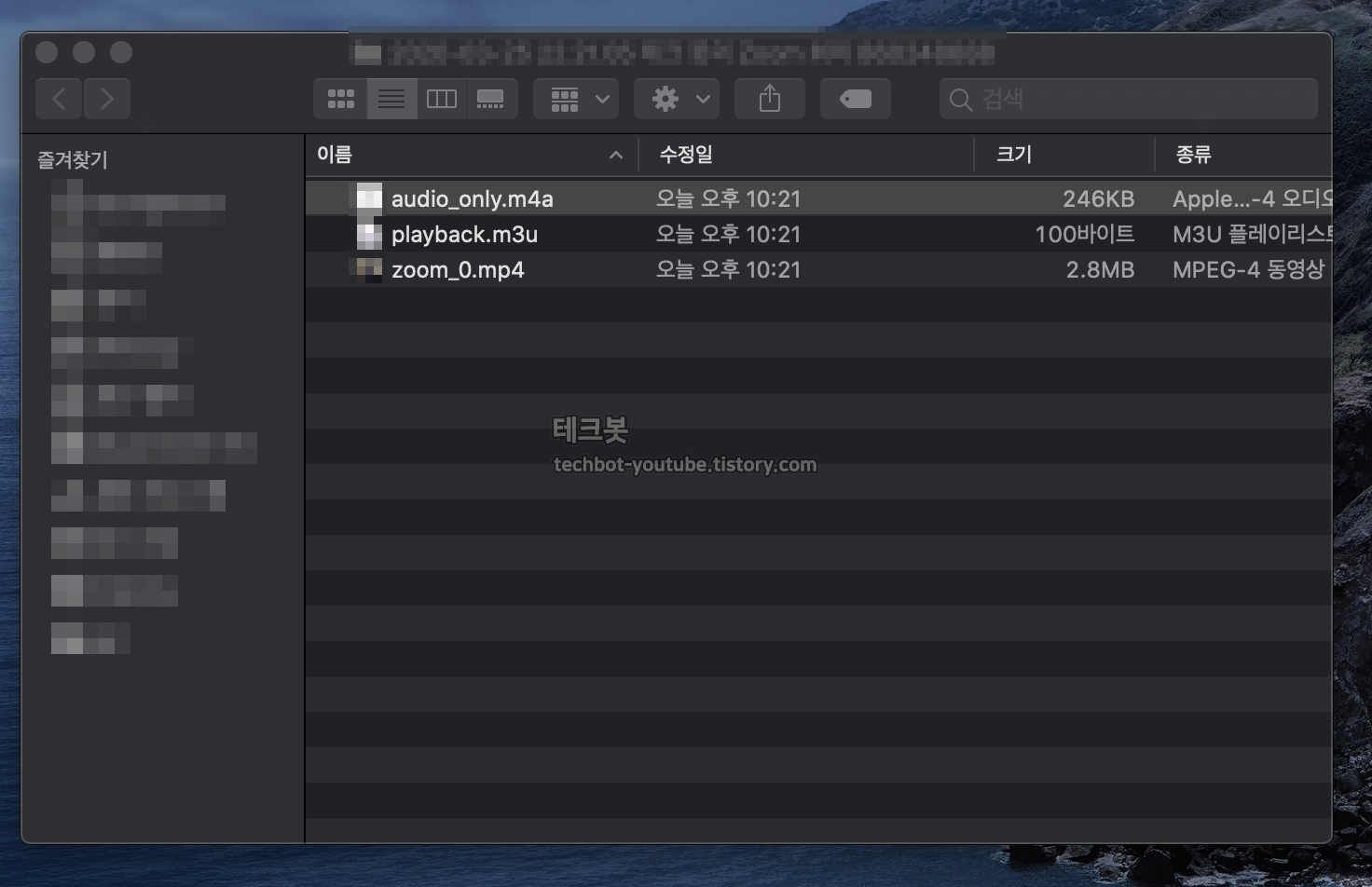
회의가 끝나면 녹화한 기록이 저장됩니다.
ZOOM에 있는 녹화 기능을 사용하지 않고 녹화를 하고 싶다면 아래 링크를 참고해 주세요.
https://techbot-youtube.tistory.com/115
윈도우 10 컴퓨터 화면녹화 프로그램 - 게임 화면 녹화 가능
안녕하세요 테크봇입니다. 이번 포스팅에서는 윈도우에서 화면을 녹화하는 방법에 대해 알아보겠습니다. 윈도우10에 자체적으로 녹화하는 기능이 있긴 하지만 사용하기 까다롭기 때문에 오캠이라고 하는 프로그램..
techbot-youtube.tistory.com
techbot-youtube.tistory.com/55
유튜브 성인인증없이 보는법 - 사이트 접속 - 윈도우 컴퓨터, 안드로이드, 아이폰 모두 가능
유튜브 성인인증 영상과 글이 같은 내용입니다 편한걸로 보시면 됩니다 테크봇 유튜브 무료 구독하기 안녕하세요 테크봇입니다 유튜브성인인증 을 하지 않고 영상 보는 방법에 대해 알아��
techbot-youtube.tistory.com
#녹화 #화면녹화 #줌녹화 #줌 #줌사용법 #줌화상회의 #줌화상수업 #줌클라우드미팅 #ZOOMCLOUDMEETING #ZOOM화상회의 #ZOOM화상수업 #ZOOM사용법 #ZOOM.US #ZOOM화상회의다운로드 #ZOOMPC버전 #ZOOM화상강의 #맥용줌 #줌맥용 #맥용ZOOM
'화상회의 > ZOOM 줌' 카테고리의 다른 글
| ZOOM 줌에서 채팅하기 (0) | 2020.03.28 |
|---|---|
| ZOOM 줌 회의 예약하기 (0) | 2020.03.28 |
| ZOOM소리가안들려요 - 오디오 참가 (0) | 2020.03.26 |
| ZOOMCLOUDMEETING - ZOOM 줌 주식 상황 (0) | 2020.03.25 |
| ZOOM 줌 가상배경 설정 하는법 - 윈도우10, 맥 (0) | 2020.03.25 |




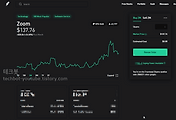
댓글