
‘아이패드 화면분할'
안녕하세요 테크봇입니다. iPadOS는 화면 분할을 통한 멀티태스킹을 지원합니다. 아이패드의 멀티테스킹 기능은 컴퓨터 대신 사용할 수 있을 정도로 강력 합니다. 하지만 제스처를 모르면 사용이 어렵기 때문에 숙지 하여야 합니다.
이번 포스팅에서는 아이패드 화면분할을 어떻게 사용하는지 알아보도록 하겠습니다.
아이패드 앱 전환
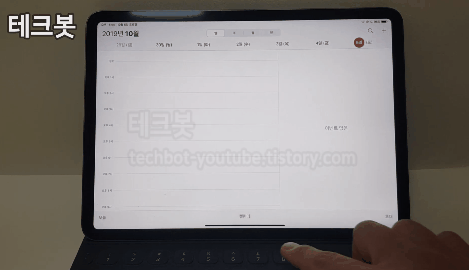
아래 바를 잡고 왼쪽 오른쪽으로 이동하면 다른 실행된 앱으로 이동할 수 있습니다
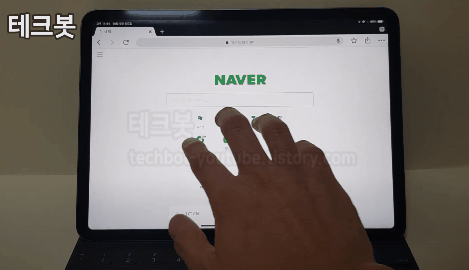
네 손가락을 화면을 잡고 왼쪽 오른쪽으로 이동해도 다른 실행중인 앱들이 나옵니다
아이패드 독 (Dock) 기능

아래 바를 살짝 올리면 Dock 이 나옵니다
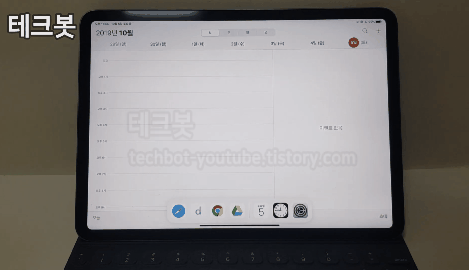
Dock 에 있는 앱을 누르면 그 앱을 바로 실행할 수 있습니다. 독의 왼쪽에는 즐겨찾기한 앱들이 오른쪽에는 최근 실행한 앱들이 표시됩니다
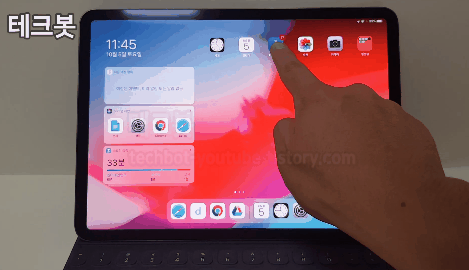
홈 화면에 있는 앱을 즐겨찾기에 추가할 수 있습니다. 앱을 꾹 누른후에 앱 재정렬하기를 누르고 즐겨찾기에 넣어주면 됩니다. 즐겨찾기에는 폴더도 추가할 수 있습니다
아이패드 멀티태스킹
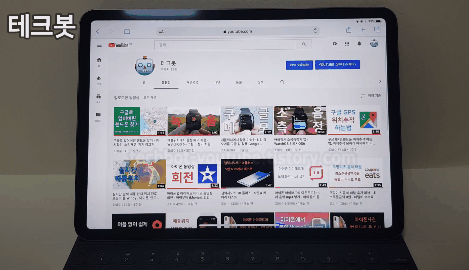
아래 바를 위로 길게 올리면 홈 화면으로 이동됩니다
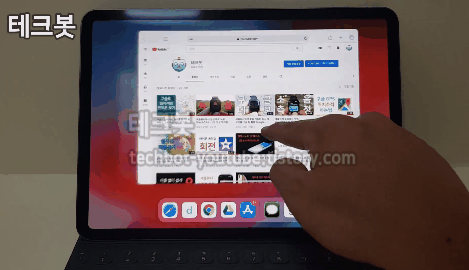
조금 올리다가 다른 앱이 보일 때 멈추면 다른 앱들을 볼 수 있습니다. 그 앱을 누르면 그 앱으로 이동됩니다

네 손가락 또는 다섯 손가락으로 모아주면 홈 화면으로 돌아갈 수 있습니다

아까와 마찬가지로 다른앱이 보일때 놓으면 실행중인 다른 앱을 볼 수 있습니다
아이패드 스플릿 뷰 (화면분할) 로 아이패드 듀얼 스크린처럼 사용

아래 Dock에서 앱을 드래그 드랍 하면 화면이 분할됩니다
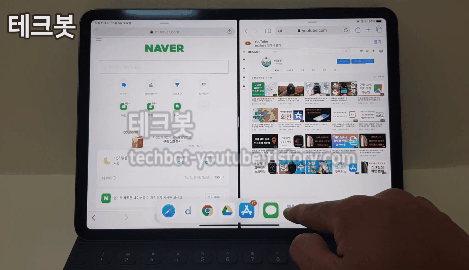
분할된 상태에서 드래그 드랍하면 앱이 변경 됩니다
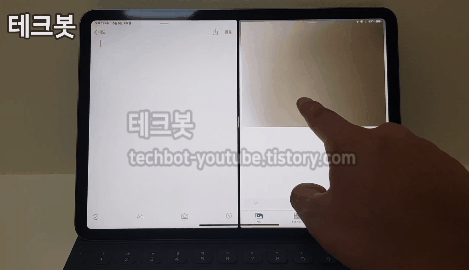
실행된 앱 끼리 이미지를 이동할 수 있습니다

어떤 앱들은 두개를 동시에 켤수 있습니다. 현재는 애플 공식앱 몇개만 되지만 나중에는 더 많은 앱들을 지원할것 같습니다
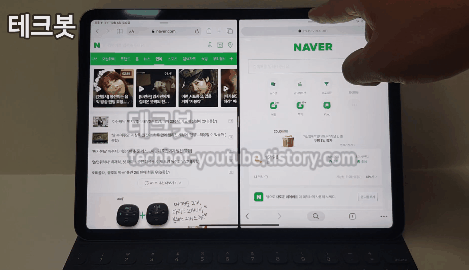
위에 있는 바를 이용해서 위치를 변경할 수 있습니다
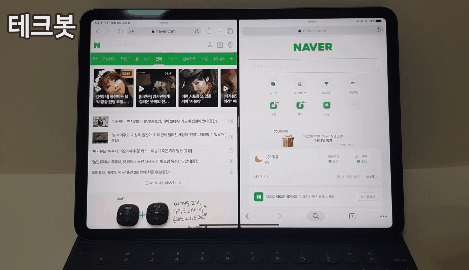
가운데 부분을 잡고 이동하면 크기를 바꿀 수 있습니다

끝까지 밀면 하나의 앱만 남게 됩니다
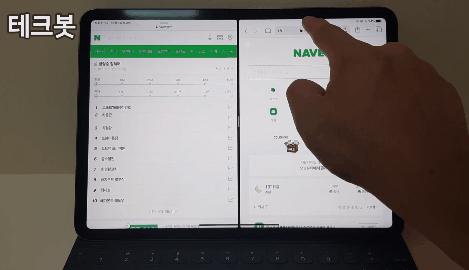
위에 있는 바를 잡고 아래로 내리면 작은 윈도우가 생깁니다
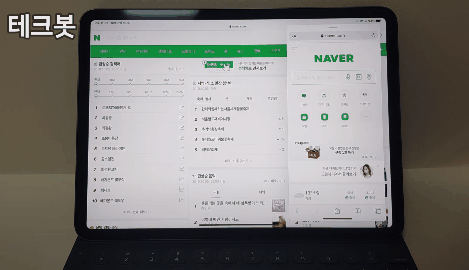
작은 윈도우를 오른쪽으로 넣으면 다시 분할된 화면이 됩니다

작은 윈도우를 가운데 위로 올리면 그 앱 하나만 실행됩니다
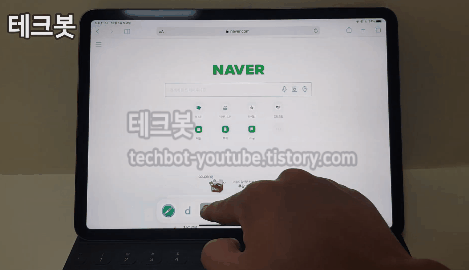
앱을 중간에 놓게 되면 작은 윈도우가 실행됩니다
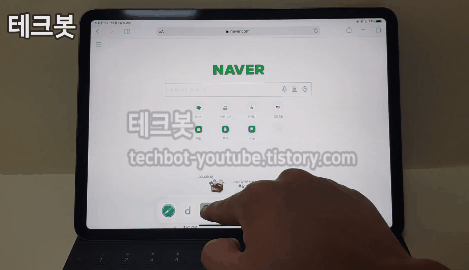
왼쪽이나 오른쪽으로 이동이 가능합니다

오른쪽으로 밀면 숨길수도 있습니다. 화면 끝을 왼쪽으로 쓸면 다시 윈도우가 나옵니다

앱을 작은 윈도우 위에 올리면 겹쳐서 실행할 수 있습니다

작은 윈도우 아래 바를 움직이면 앱을 전환 할 수 있습니다
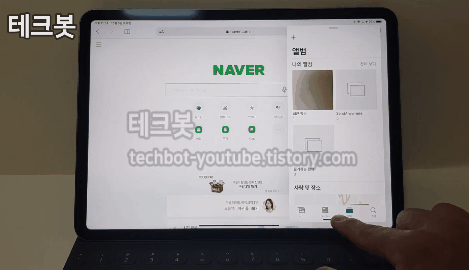
바를 위로 올리면 작은 윈도우로 실행하고 있는 앱들이 나옵니다. 앱을 위로 올리면 앱을 종료할 수 있습니다
아이패드 PIP 기능 사용하기
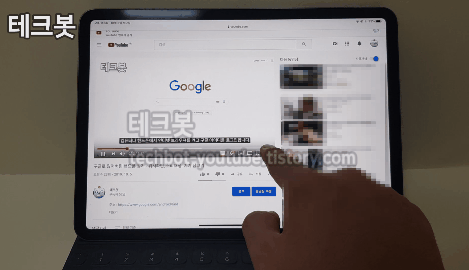
사파리를 이용해서 동영상 PIP 기능을 사용할 수 있습니다. 동영상을 전체 화면으로 바꾼 후에 왼쪽 위에 버튼을 누르면 됩니다. 이 영상은 무슨 작업을 하든지 맨 위에 위치합니다
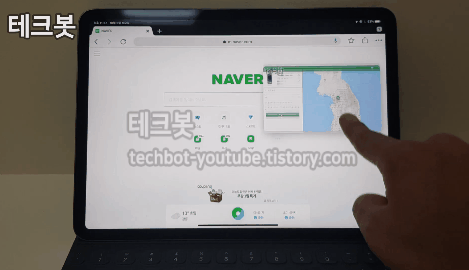
영상은 각 모서리에 이동이 가능 합니다
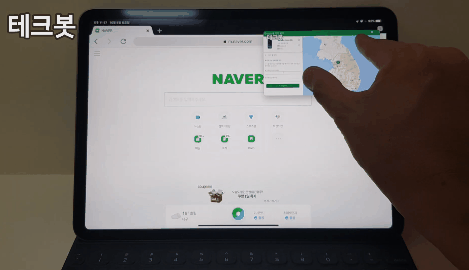
두 손가락으로 확대 축소도 가능합니다

오른쪽에 잠시 숨겼다가 나오게 할 수도 있습니다
유튜브 동영상으로 보기
위 설명은 유튜브 영상으로도 감상하실 수 있습니다. 아래 영상을 참고해주세요.
'애플 > 아이폰&아이패드' 카테고리의 다른 글
| 아이폰 NFC 태그리더기🏷️를 사용해보자 - 아이폰 단축어 (0) | 2021.01.10 |
|---|---|
| ios 14 아이폰 꾸미기 (0) | 2020.10.12 |
| 아이폰 진동세기 설정하는법 (0) | 2020.09.08 |
| 아이폰 배터리 잔량표시 (%) 보기 - iOS14 아이폰 배터리 위젯 (0) | 2020.09.02 |
| 아이폰 바이러스 제거 - 귀하의 아이폰이 해킹 (0) | 2020.08.31 |





댓글