
안녕하세요 테크봇입니다.
이번 포스팅에서는 ZOOM에서 비디오를 시작하는 방법에 대해 알아보겠습니다
ZOOM 줌 회원가입 & 윈도우 10 PC 설치방법 - 온라인 강의, 온라인 화상회의
컴퓨터 (윈도우 맥) 에서 비디오 시작

회의에 참여한 후에 비디오 시작 버튼을 클릭합니다.

만약 카메라가 없거나 연결에 문제가 있다면 위와 같은 에러 메시지가 나오게 됩니다. 카메라가 정상이라면 카메라가 켜지면서 비디오 채팅이 시작됩니다.
스마트폰 (아이폰, 아이패드, 안드로이드) 에서 비디오 시작
스마트폰은 화상회의를 하기에 정말 좋은 기기입니다. 작아서 어디에서 들고 다닐 수 있고 마이크 카메라를 모두 탑재하고 있기 때문입니다.
아래 설명은 아이패드 프로를 기준으로 설명되어 있습니다. 버튼의 위치만 약간씩 다를뿐 기능은 똑같습니다.
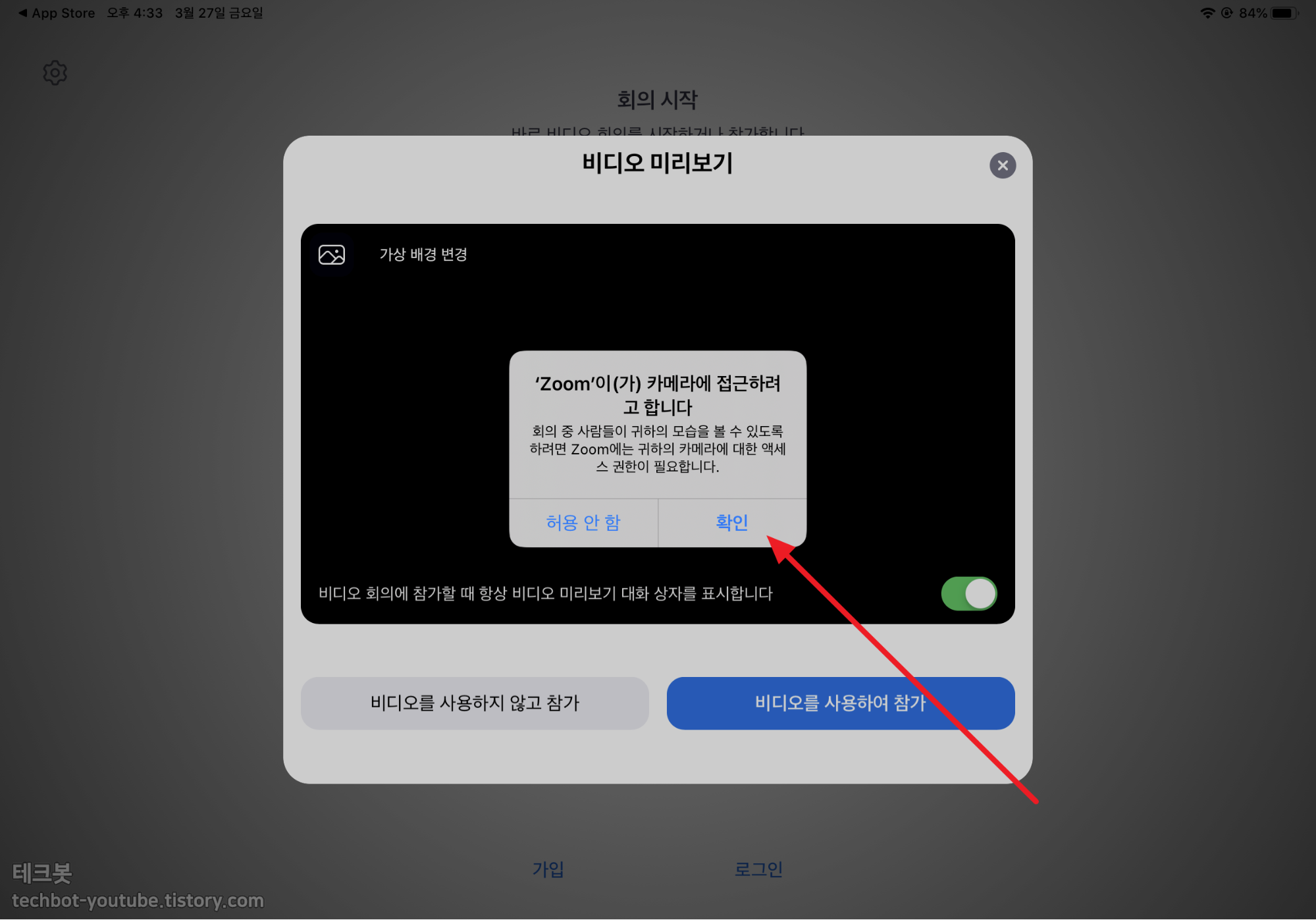
아이패드를 이용해서 회의에 접속하면 위와같은 메시지가 나옵니다. 확인을 해서 허용을 해야 비디오를 켤 수 있습니다.

비디오를 사용하여 참가를 누르면 카메라가 바로 켜지면서 회의에 참여 됩니다. 만약 비디오를 사용하지 않고 참여해도 나중에 켤 수 있습니다.
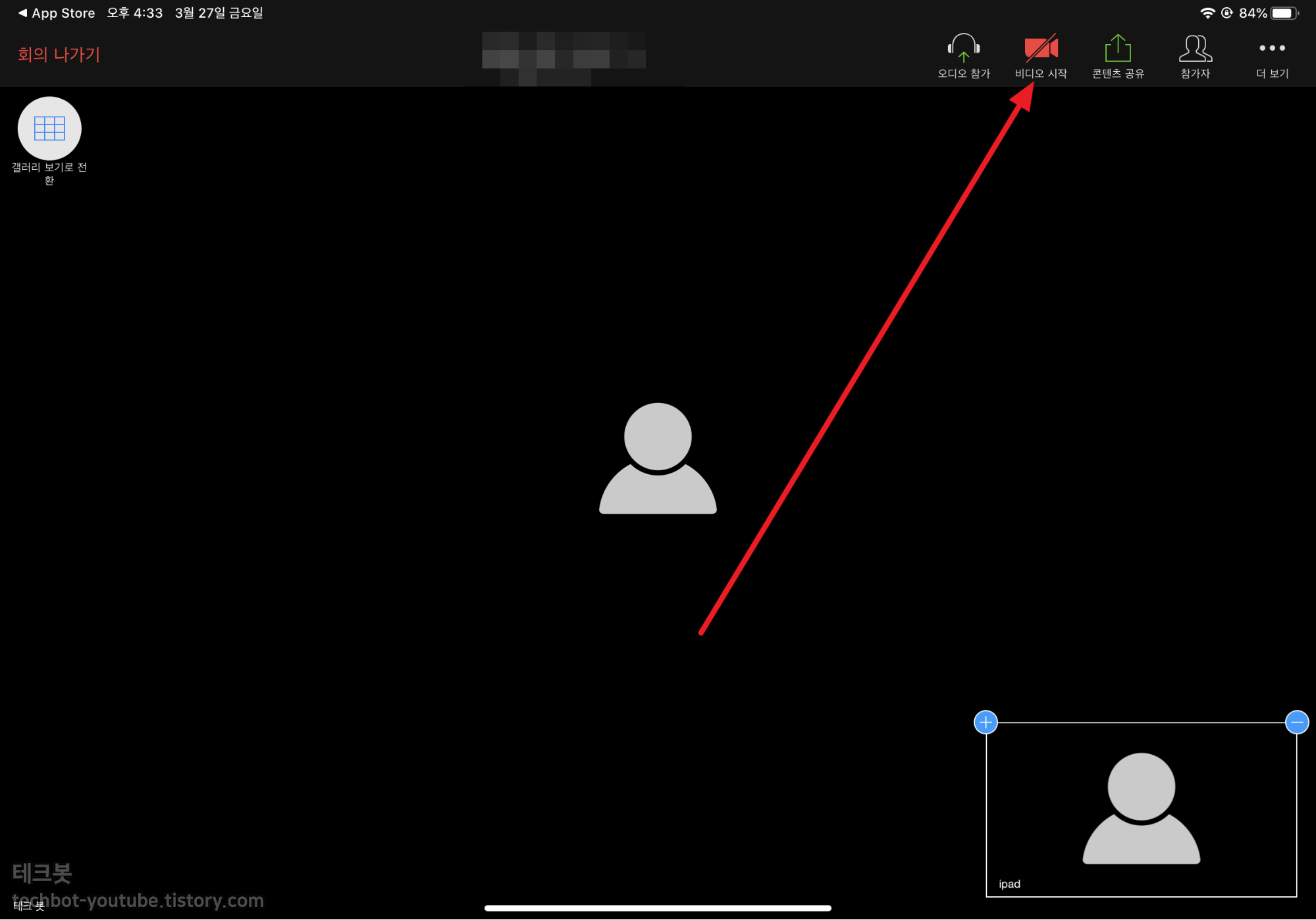
카메라를 켜고 들어오지 않았다면 비디오 시작 버튼을 누르면 카메라를 켤 수 있습니다.
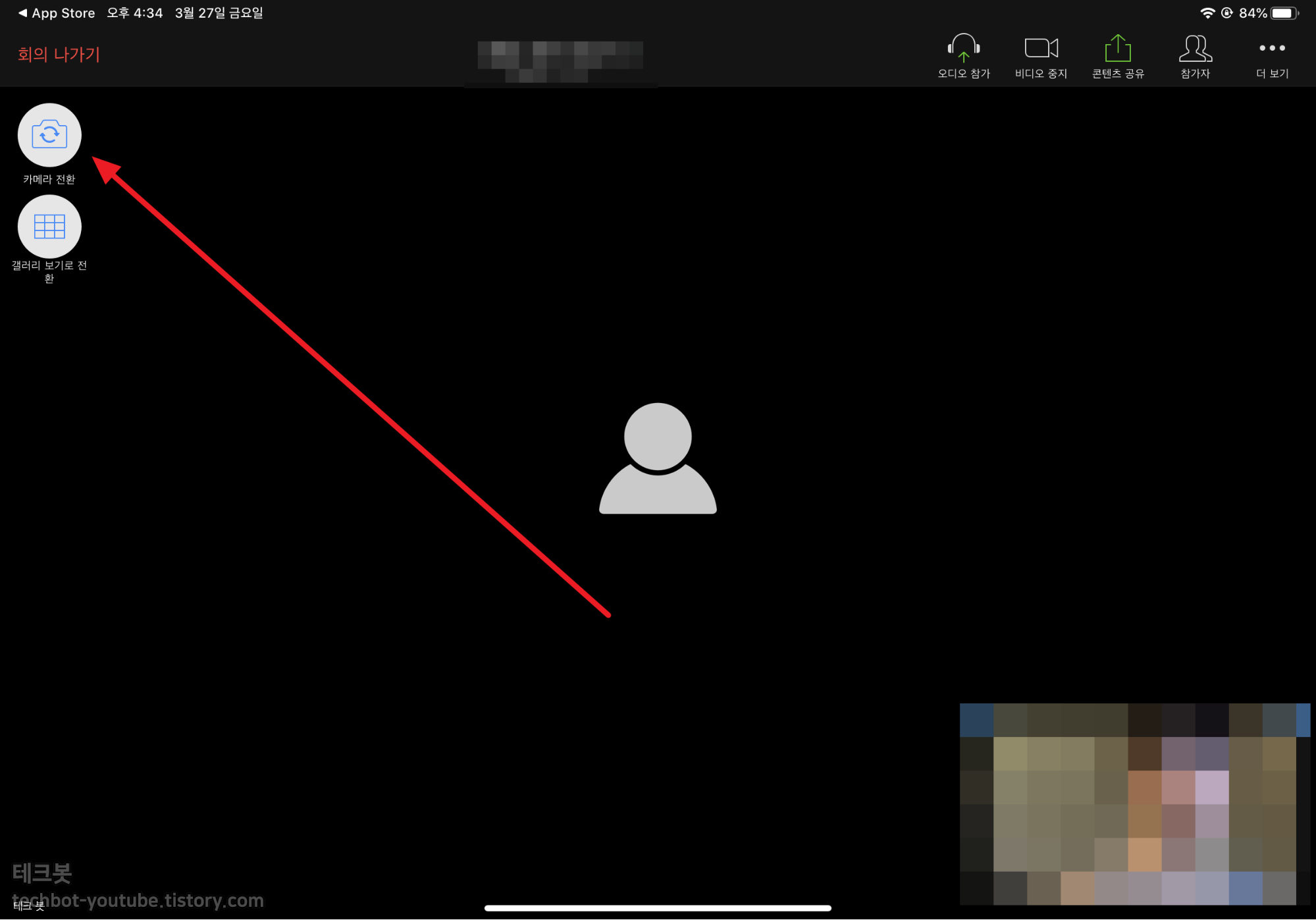
카메라 전환 버튼을 누르면 전면 카메라와 후면 카메라를 변경할 수도 있습니다.
카메라가 없어도 가상캠을 이용해서 비디오 참여가 가능합니다. 아래 글을 참고해주세요
https://techbot-youtube.tistory.com/129
ZOOM 줌 카메라 없이 비디오 참여하기 - 매니캠 Manycam
매니캠은 가상 카메라 프로그램 입니다(실제 카메라도 같이 사용 가능합니다). 매니캠을 이용하면 위와같은 화면으로 화상회의를 할 수 있습니다. https://manycam.com/ 에 접속한 후에 Download for Free 버튼..
techbot-youtube.tistory.com
#줌 #줌카메라 #비디오채팅 #줌사용법 #줌화상회의 #줌화상수업 #줌클라우드미팅 #ZOOMCLOUDMEETING #ZOOM화상회의 #ZOOM화상수업 #ZOOM사용법 #ZOOM.US #ZOOM화상회의다운로드 #ZOOMPC버전 #ZOOM화상강의
'화상회의 > ZOOM 줌' 카테고리의 다른 글
| ZOOM 줌 스마트폰 (아이폰, 안드로이드) 회의 녹화 - 클라우드 기록 (0) | 2020.03.31 |
|---|---|
| ZOOM 줌 결제 할인 코드 (0) | 2020.03.31 |
| ZOOM 줌에서 채팅하기 (0) | 2020.03.28 |
| ZOOM 줌 회의 예약하기 (0) | 2020.03.28 |
| ZOOMCLOUDMEETING - ZOOM 화상회의를 녹화하는 법 (1) | 2020.03.26 |





댓글