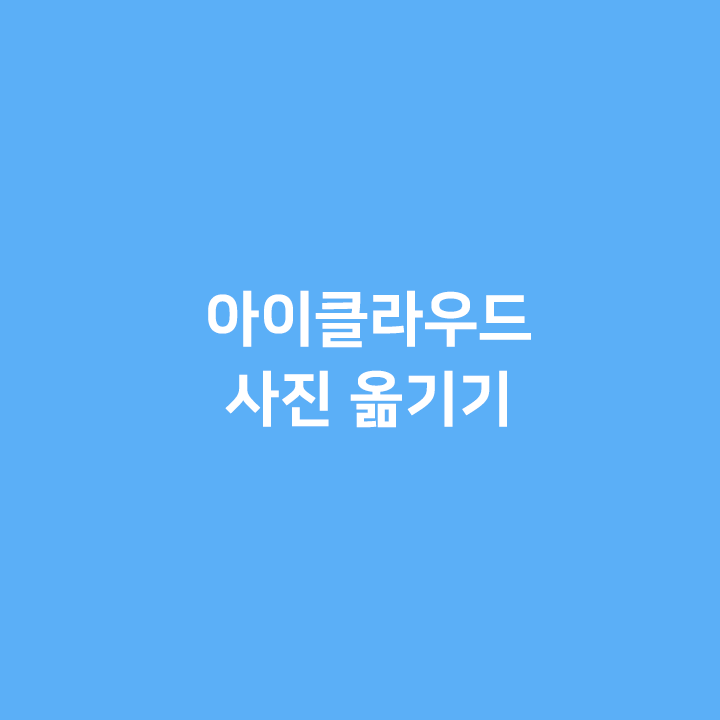
아이클라우드 사진 옮기기
이번 포스팅 내용은 유튜브로도 제공하고 있습니다. 편하신 방식으로 보시면 됩니다. 하지만 사진 삭제 방법은 유튜브에 없으니 포스팅 내용을 확인해주시기 바랍니다.
안녕하세요 테크봇입니다. 이번 블로그 포스팅에서는 아이클라우드 사진 옮기기에 대해 알아보겠습니다. 웹 브라우저를 이용하기 때문에 아이폰, 아이패드 뿐만 아니라 윈도우에서도 똑같은 방법을 사용할 수 있습니다.
아이클라우드의 문제점
아이클라우드의 자동으로 내 사진을 백업해 준다는 장점이 있습니다. 하지만 어떤 사진이 정확하게 백업 되었는지 알기 힘들다는 단점이 있습니다. 그리고 컴퓨터로 옮기기도 쉽지 않습니다. 맥에는 사진앱이 있기 때문에 편하지만 윈도우는 지원하지 않습니다.
아이클라우드 접속
저는 이 문제를 해결하기 위해서 웹 브라우저로 아이클라우드를 이용하고 있습니다. 먼저 아이클라우드에 접속하기 위해 웹 브라우저를 실행합니다. 윈도우에서는 아무거나 써도 되지만 아이폰에서는 사파리를 추천합니다. 첨부 파일을 다운 받을때 가장 잘 동작하기 때문입니다.
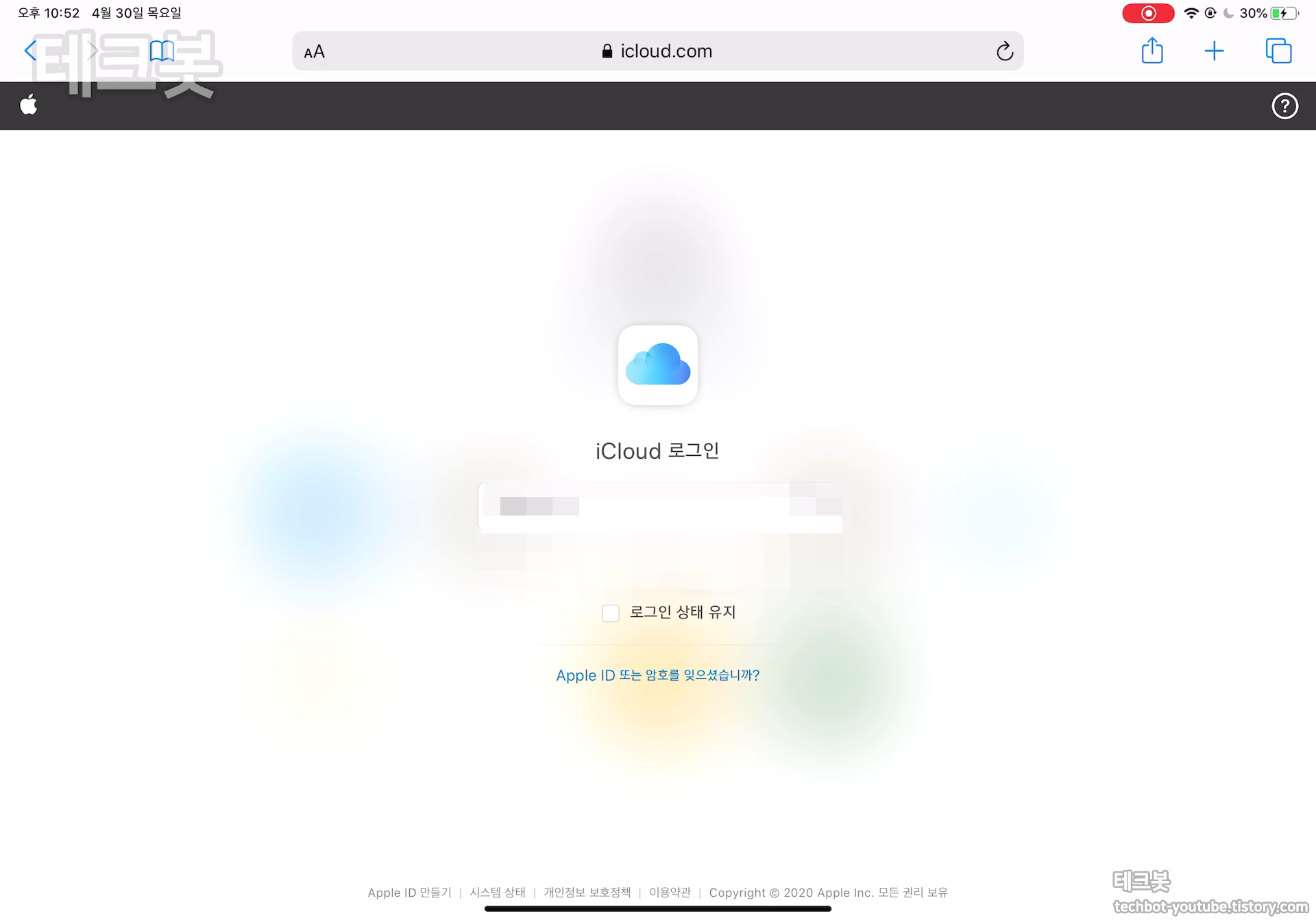
그리고 https://www.icloud.com/ 로 접속합니다. 그리고 아이폰에 로그인 되어 있는 애플 아이디로 로그인 합니다.
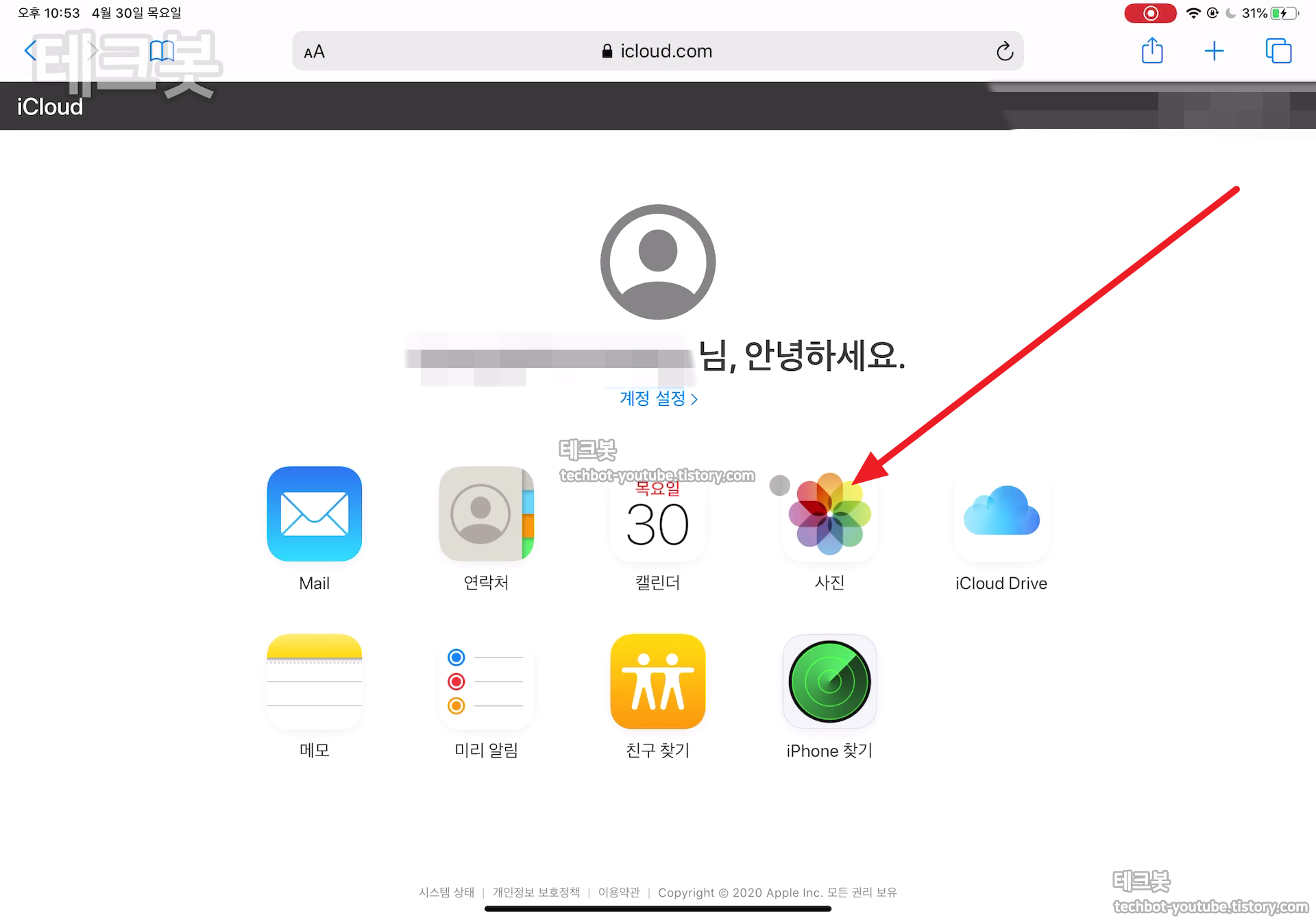
로그인에 성공하면 사진 항목을 볼 수 있습니다. 사진을 터치 합니다.
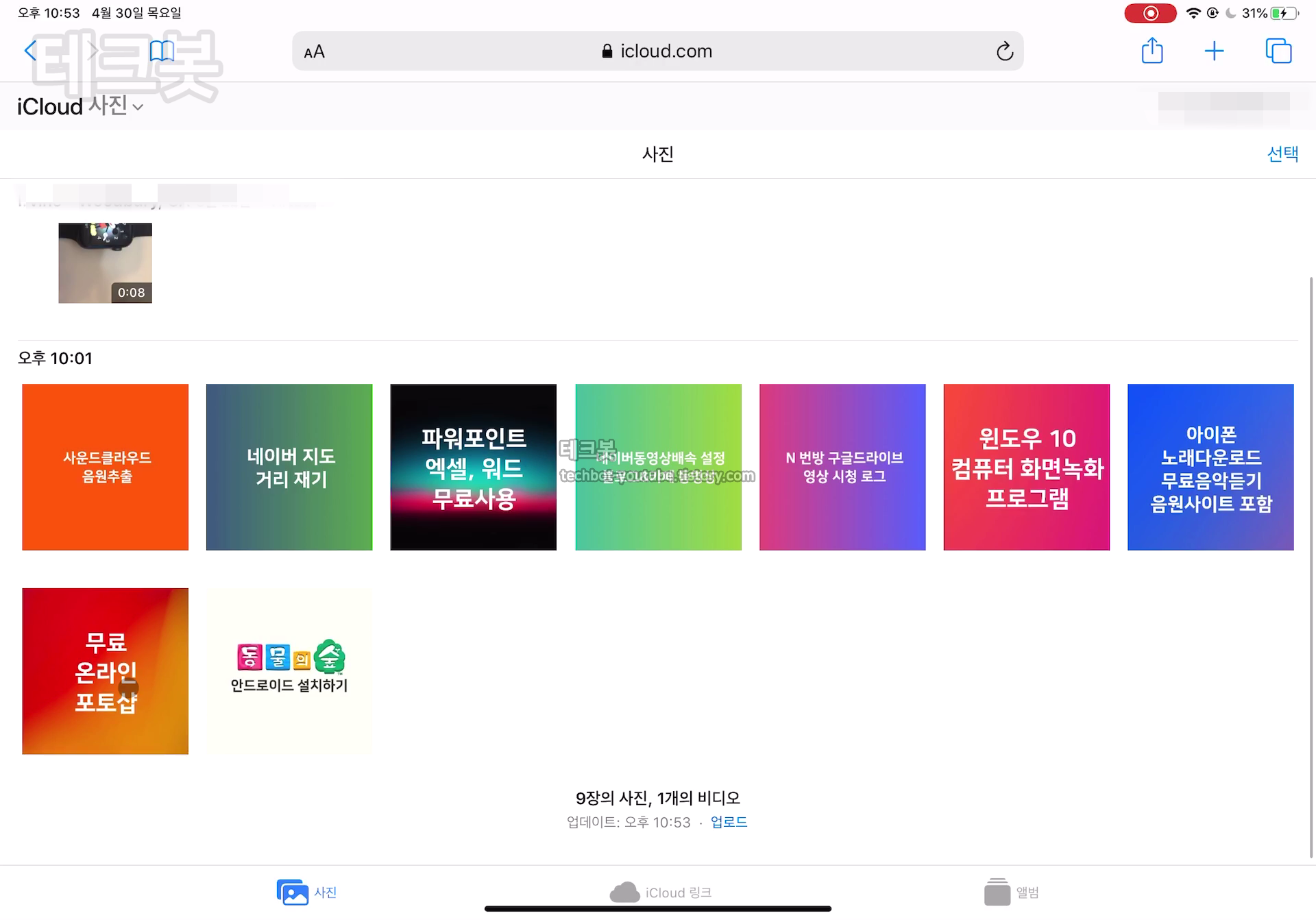
이곳에는 아이클라우드 사진보기를 할 수 있습니다. 확실하게 백업된 파일들만 이곳에서 표시됩니다.
아이클라우드 사진 옮기기
사진을 윈도우나 아이폰에 옮기기 위해 다운로드 하는 방법에 대해 알아보겠습니다.
메뉴의 위치는 기기마다 조금 다를수는 있습니다.
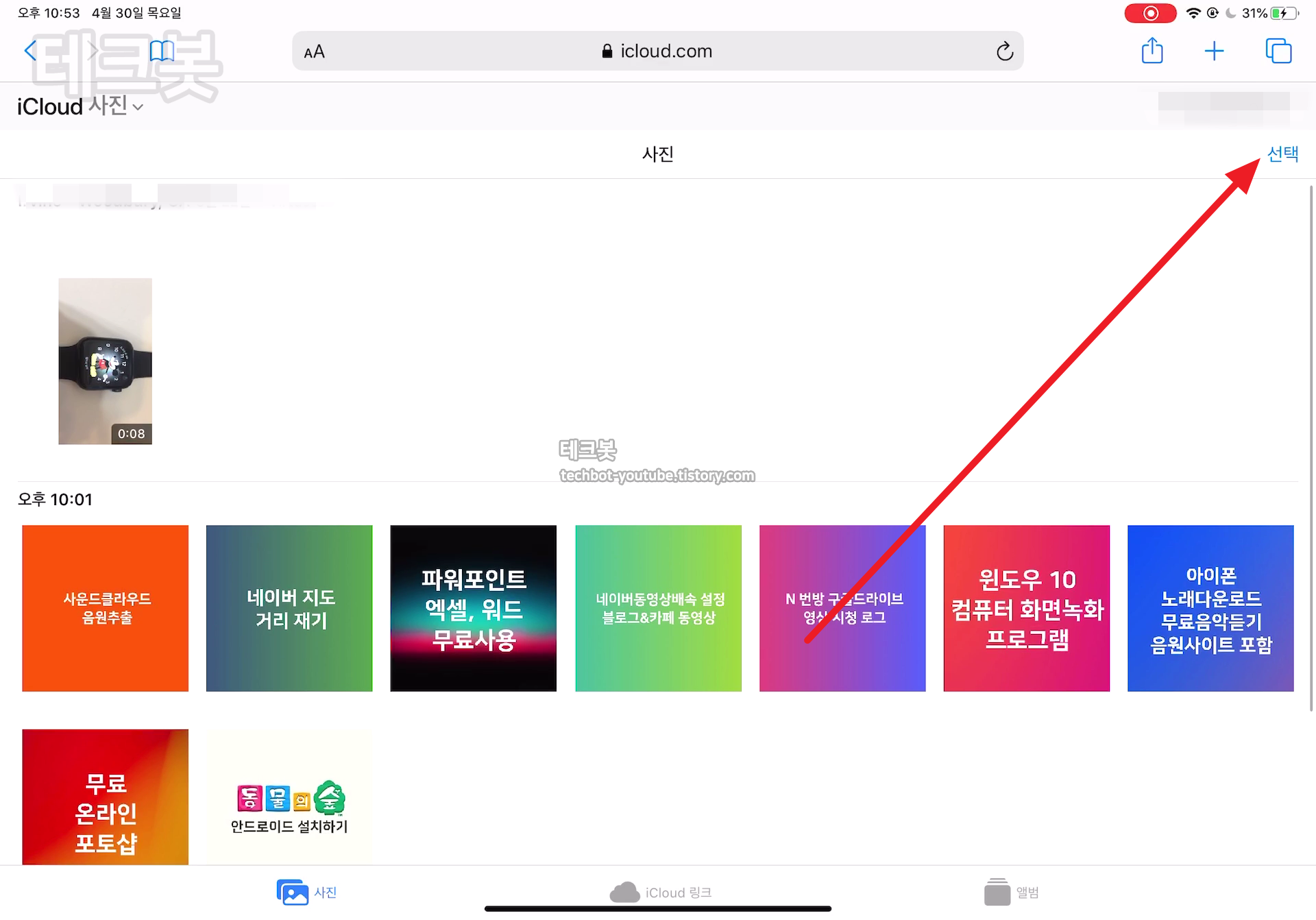
오른쪽 위에있는 선택버튼을 선택합니다
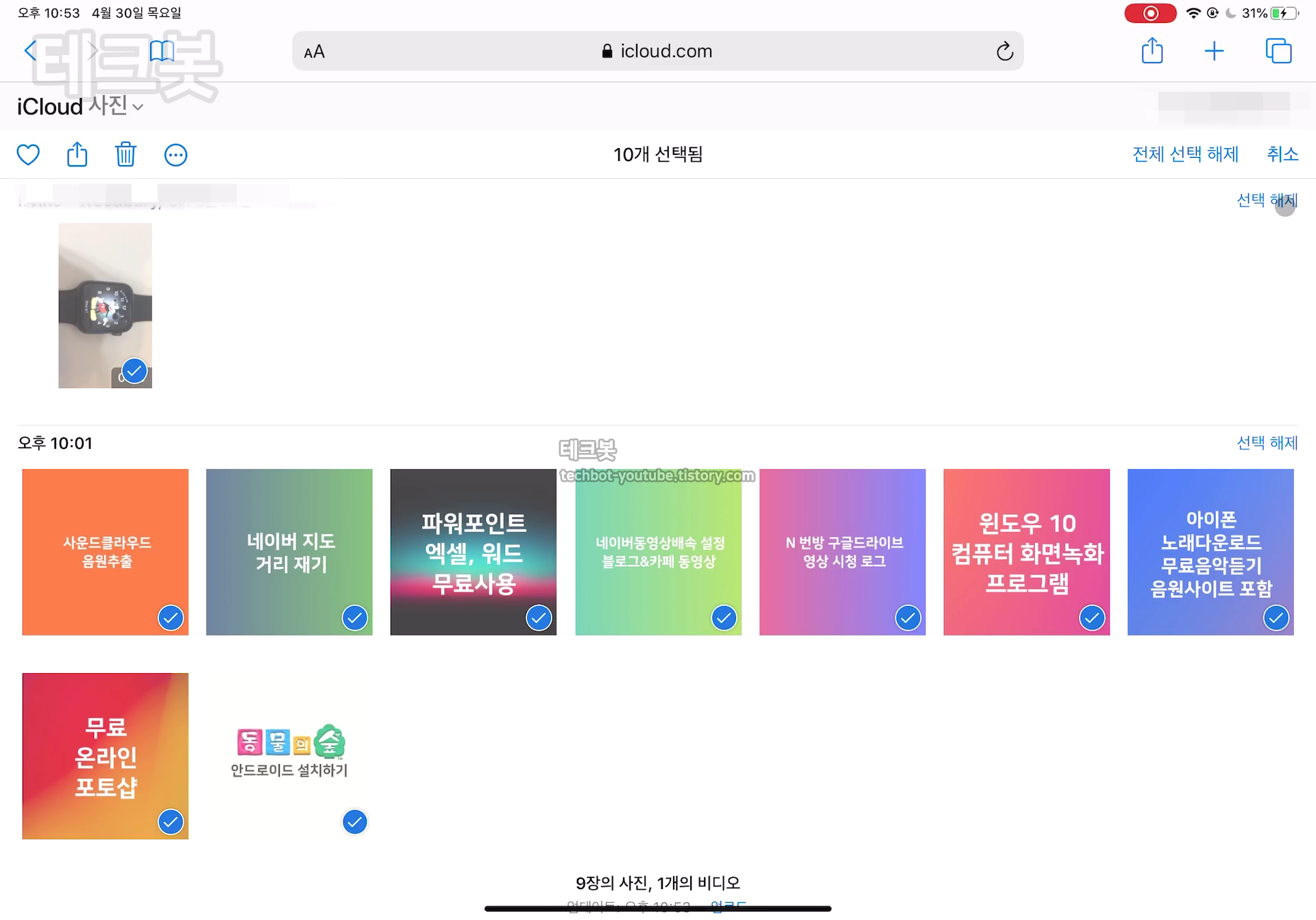
그리고 원하는 사진은 선택 합니다. 하나하나 선택할수도 있고 날짜별로 다 선택할수도 있습니다.
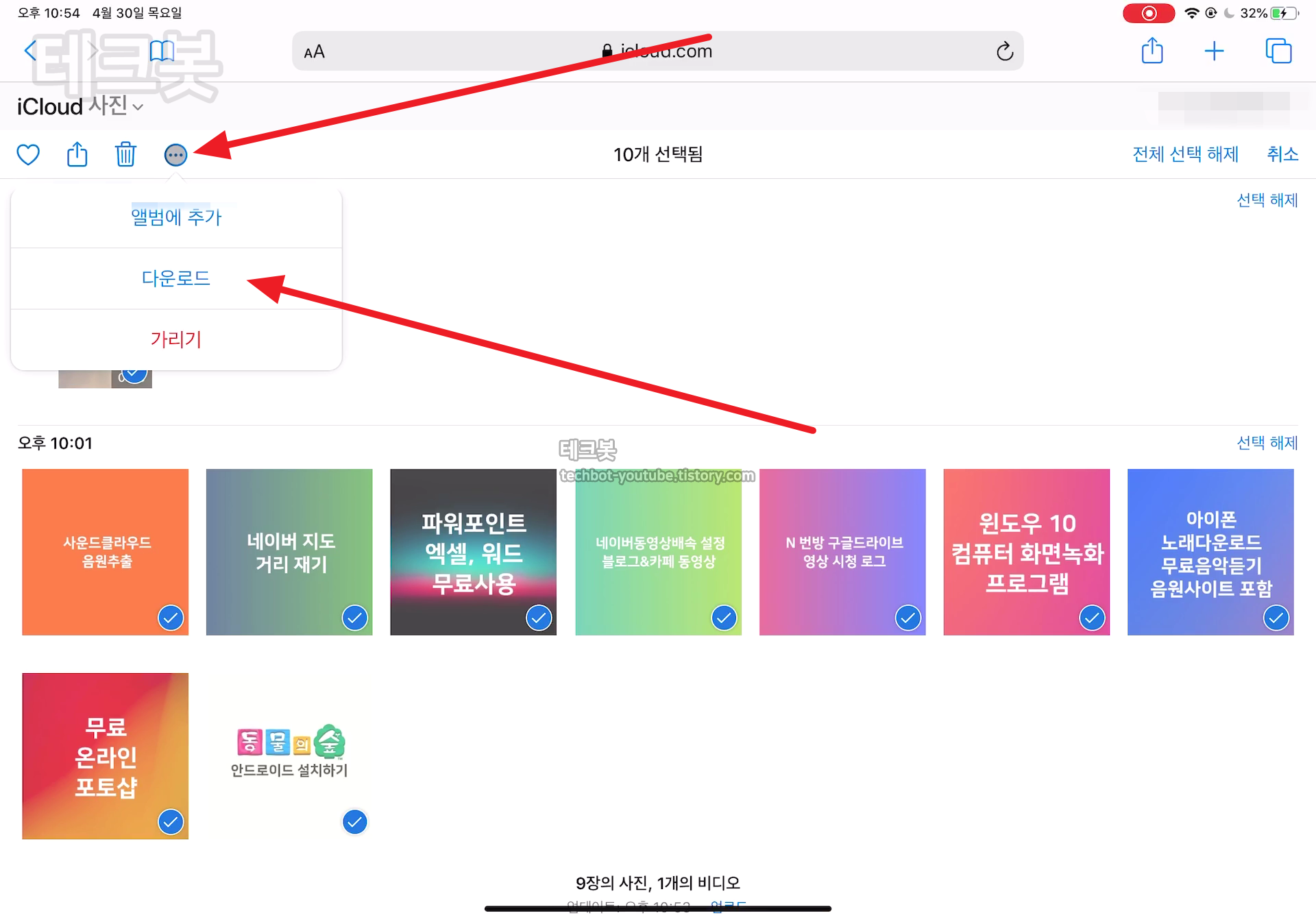
점세개로 된 버튼을 누른 후에 다운로드를 터치합니다.
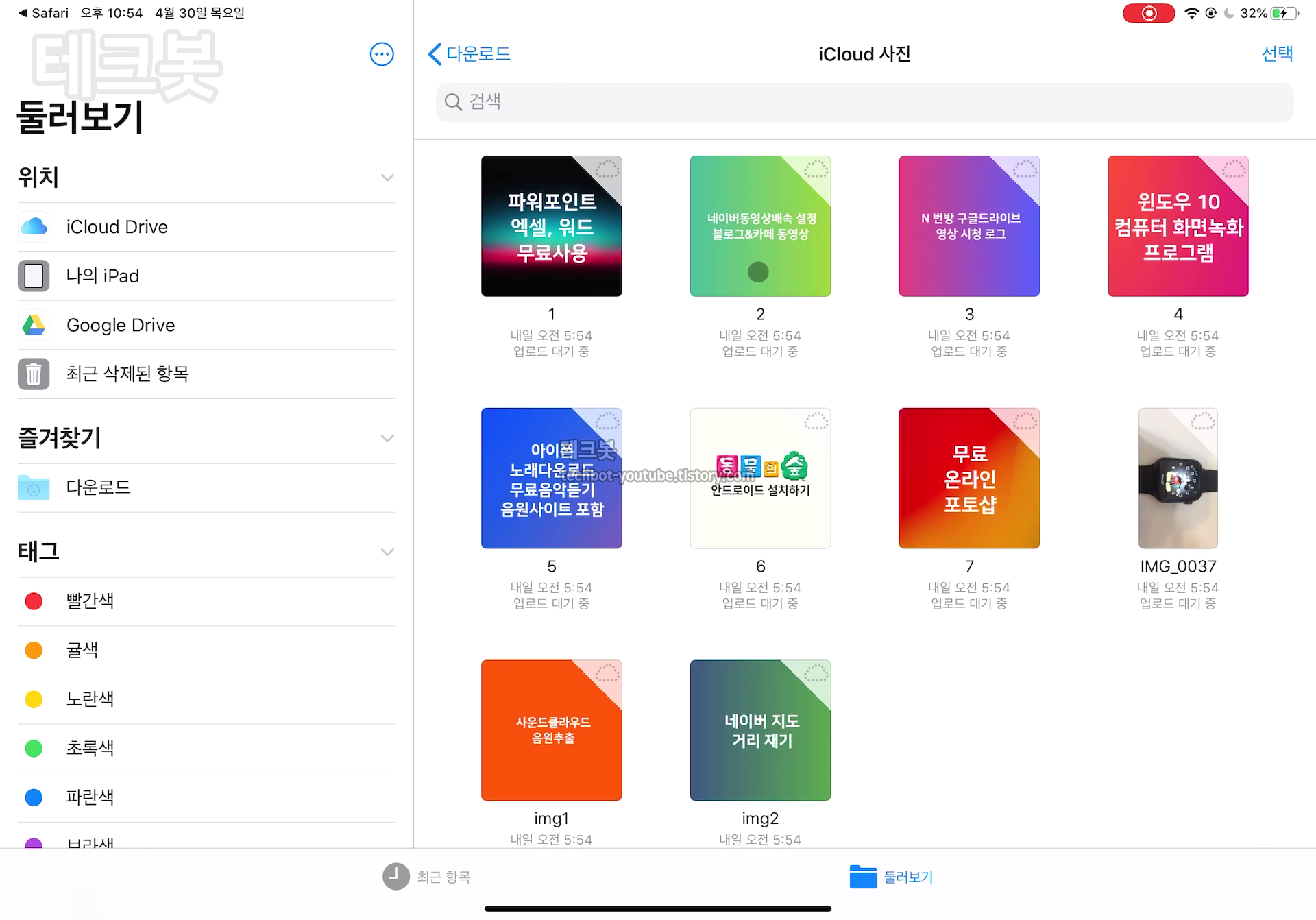
다운로드한 파일의 압축을 풀어보면 사진과 영상이 들어 있습니다.
아이클라우드 사진 삭제 (영구 제거)
이곳에서 사진을 삭제할수도 있습니다. 이곳에서 삭제하면 모든 애플기기에서 삭제 되기 때문에 주의해서 삭제 해야 합니다.
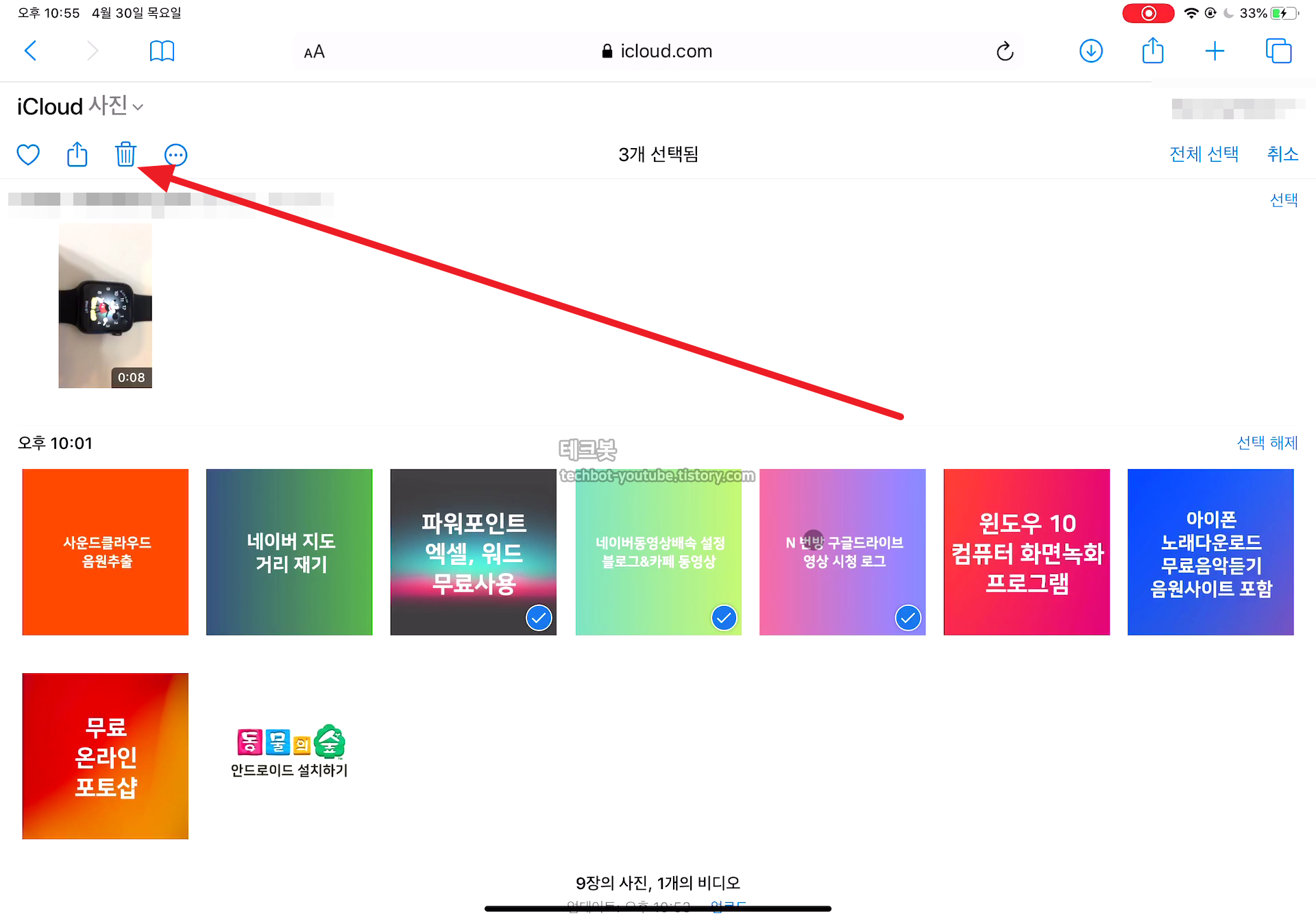
삭제하고 싶은 사진을 선택합니다. 그리고 휴지통 모양 아이콘을 터치 합니다. 삭제를 터치합니다. 이렇게 하면 완전하게 삭제 된건 아니고 휴지통에 들어간 상태입니다.
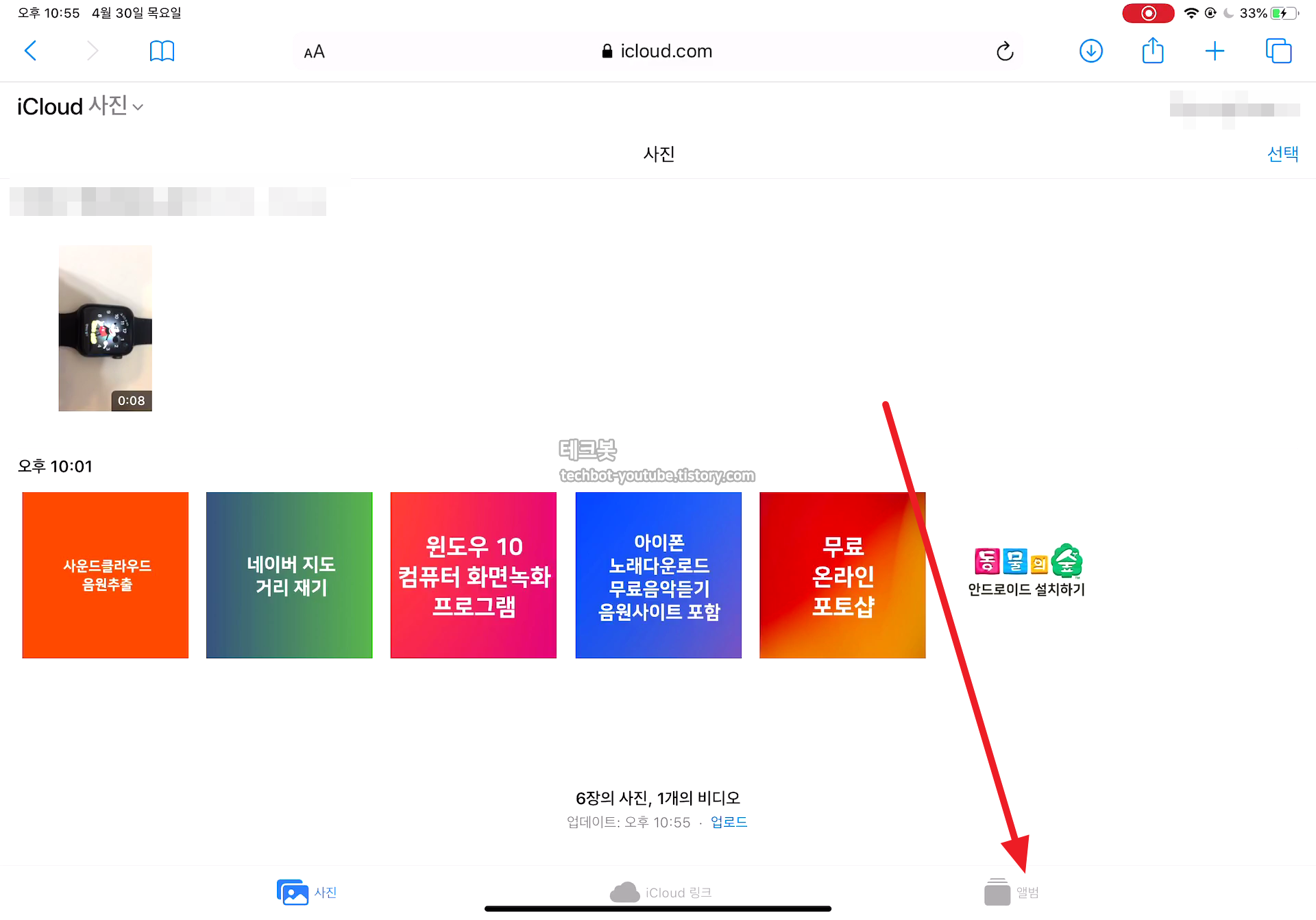
오른쪽 아래 앨범을 터치합니다.
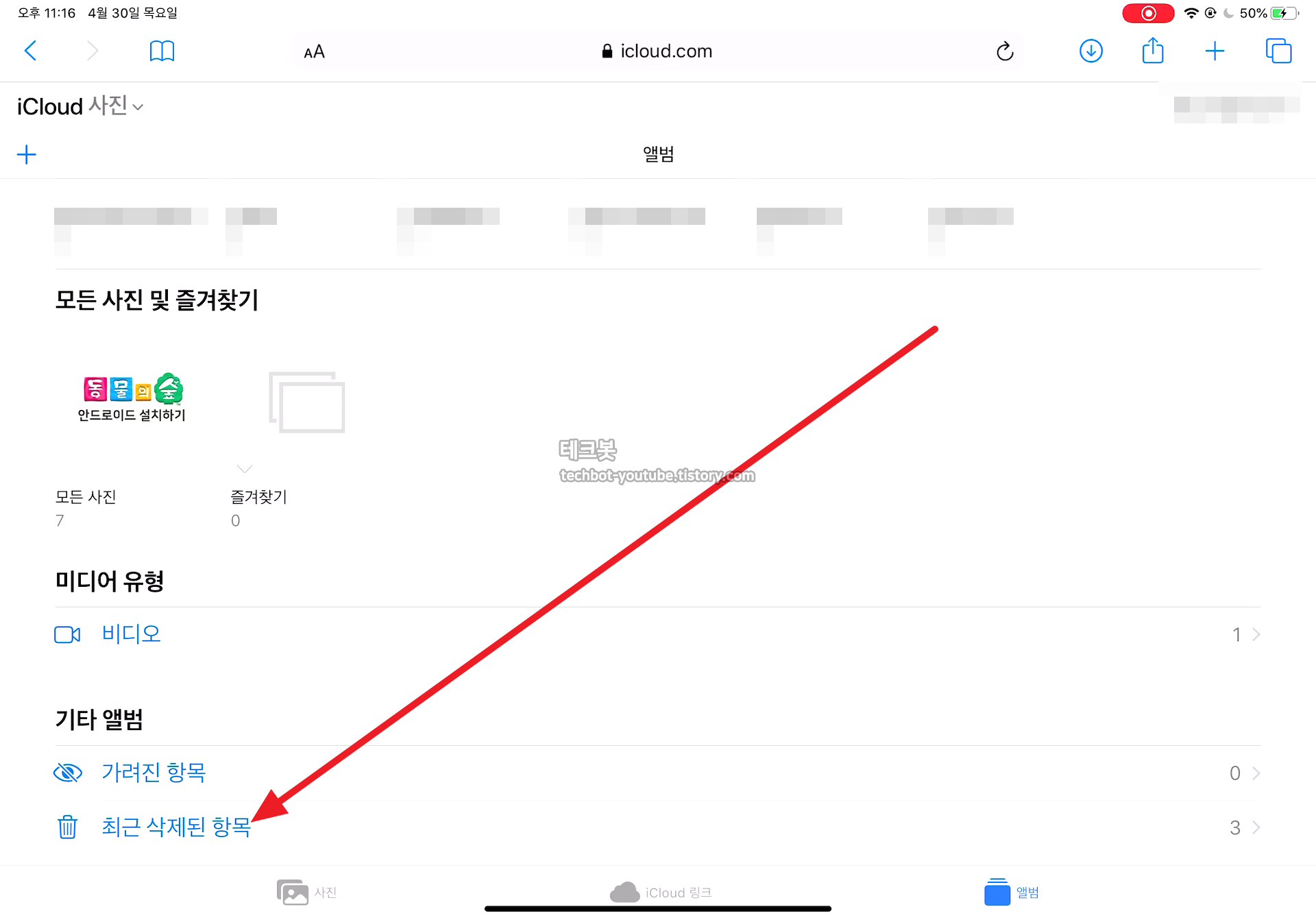
아래쪽에 보면 최근 삭제된 항목이 있습니다.
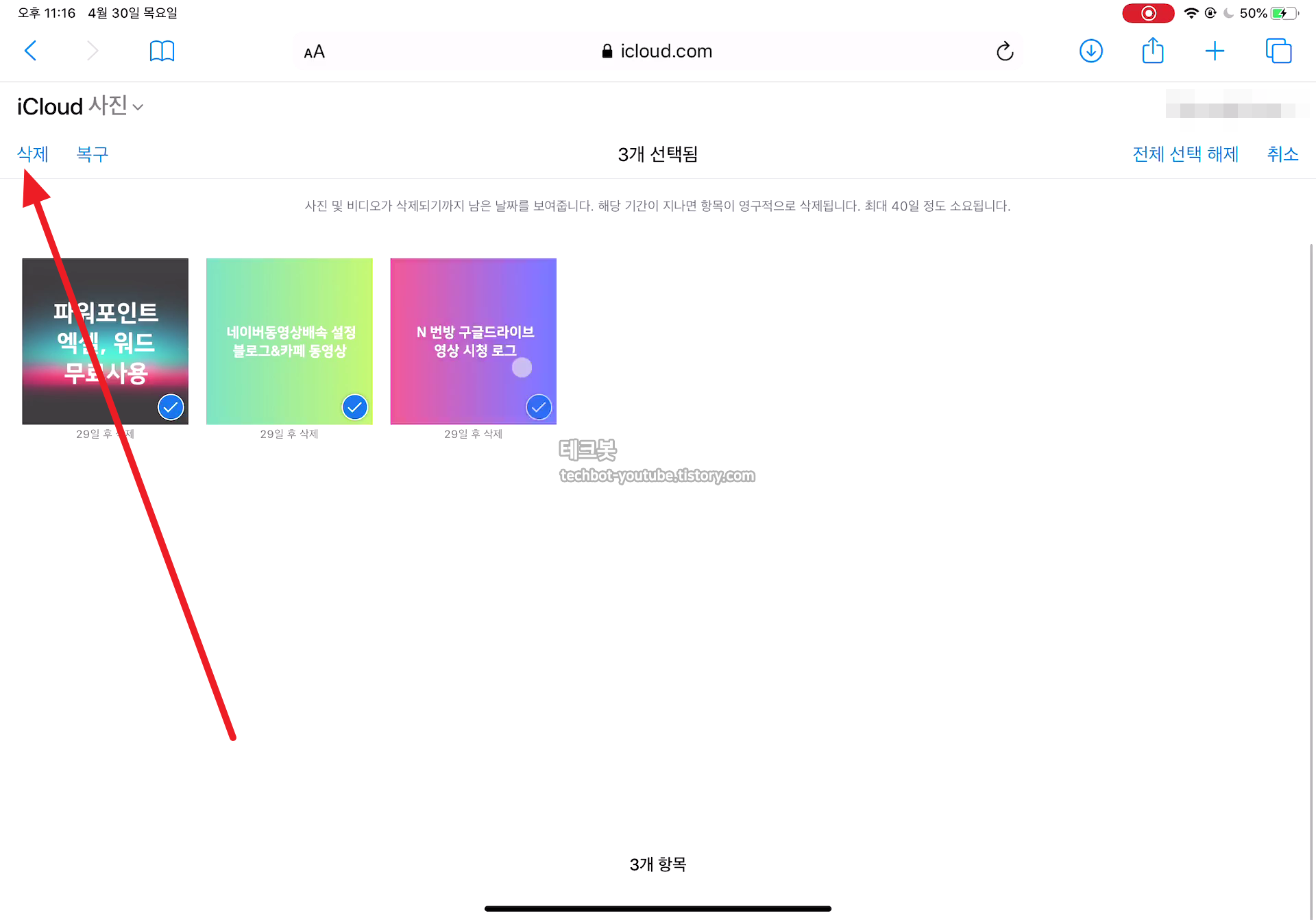
이곳에 있는 사진들은 약 한달뒤에 자동으로 영구삭제 됩니다. 바로 영원히 지우고 싶다면 사진을 선택하고 삭제를 터치합니다.
이번 포스팅에서는 아이클라우드 사진 옮기기 에 대해 알아보았습니다. 월 만원정도로 무제한 클라우드 용량을 사용하고 싶으시다면 이 추천 영상을 시청해주시기 바랍니다.
월 10$ 로 웹하드, NAS 가 필요없는 무제한 용량을 즐겨보자
'애플' 카테고리의 다른 글
| 애플 에어태그 리뷰 🏷️ - 정밀탐색 테스트 (0) | 2021.05.02 |
|---|---|
| 에어팟 정품 등록 🎧 - 에어팟 일련번호 알아내기 내용 포함 (0) | 2021.04.14 |
| 에어팟 이름 바꾸기 (0) | 2021.04.14 |
| 아이폰 위치추적 (0) | 2020.05.04 |

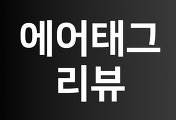



댓글